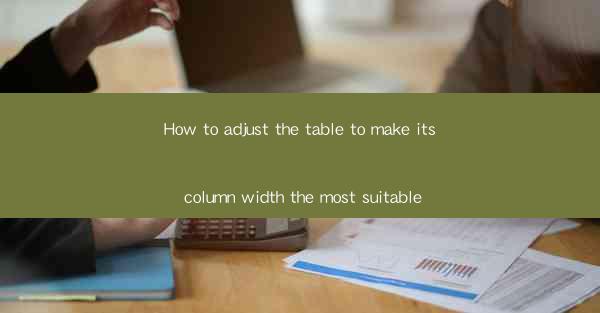
How to Adjust the Table to Make Its Column Width the Most Suitable
In today's digital age, tables are an essential component of various documents, reports, and presentations. They help organize and present data in a structured and easily readable format. However, one common challenge faced by users is adjusting the column width to ensure that the table is visually appealing and user-friendly. This article aims to provide a comprehensive guide on how to adjust the table to make its column width the most suitable, catering to the diverse needs of users.
1. Understanding the Importance of Column Width Adjustment
Understanding the Importance of Column Width Adjustment
Adjusting the column width of a table is crucial for several reasons. Firstly, it enhances the readability of the table by ensuring that all the data fits comfortably within the columns. This prevents the need for horizontal scrolling, which can be frustrating for users. Secondly, an appropriately adjusted table improves the overall aesthetics of the document, making it more visually appealing. Lastly, it ensures that the table is accessible to users with different screen sizes and resolutions.
2. Identifying the Ideal Column Width
Identifying the Ideal Column Width
Determining the ideal column width depends on various factors, such as the type of data, the number of columns, and the document's formatting requirements. Here are some guidelines to help you identify the ideal column width:
- Type of Data: Different types of data require different column widths. For instance, numeric data may require narrower columns, while textual data may need wider columns.
- Number of Columns: As the number of columns increases, the overall width of the table also increases. Ensure that the table is not too wide, as it may become challenging to read.
- Formatting Requirements: Consider the document's formatting requirements, such as font size and style. Adjust the column width accordingly to ensure that the data is easily readable.
3. Using Built-in Tools for Column Width Adjustment
Using Built-in Tools for Column Width Adjustment
Most word processors and spreadsheet software offer built-in tools to adjust the column width. Here's how you can use these tools:
- Word Processors: In Microsoft Word, you can adjust the column width by clicking on the Layout tab and selecting Columns. Then, enter the desired number of columns and width.
- Spreadsheet Software: In Microsoft Excel, you can adjust the column width by clicking on the column header and dragging it to the desired width. Alternatively, you can use the Format menu to set the column width.
4. Manual Column Width Adjustment
Manual Column Width Adjustment
If the built-in tools do not meet your requirements, you can manually adjust the column width. Here's how to do it:
- Word Processors: Click on the column header and drag it to the desired width. You can also use the ruler at the top of the document to set the exact width.
- Spreadsheet Software: Click on the column header and drag it to the desired width. You can also use the Format menu to set the exact width.
5. Considerations for Responsive Design
Considerations for Responsive Design
With the increasing use of mobile devices, it's essential to consider responsive design when adjusting the column width. Here are some tips:
- Fluid Grid Layout: Use a fluid grid layout that adjusts the column width based on the screen size.
- Media Queries: Utilize media queries to adjust the column width for different screen sizes.
- Breakpoints: Set breakpoints at specific screen sizes to ensure that the table remains readable and visually appealing.
6. Testing and Validation
Testing and Validation
After adjusting the column width, it's crucial to test and validate the table's appearance across different devices and screen sizes. Here's how to do it:
- Preview the Document: Use the preview feature in your word processor or spreadsheet software to view the table on different devices.
- Print the Document: Print the document to ensure that the table appears correctly on paper.
- Seek Feedback: Share the document with others to gather feedback on the table's readability and appearance.
7. Future Research and Development
Future Research and Development
As technology continues to evolve, new tools and techniques for adjusting table column width may emerge. Future research and development should focus on:
- Automated Column Width Adjustment: Developing algorithms that automatically adjust the column width based on the type of data and document formatting requirements.
- Cross-Platform Compatibility: Ensuring that the column width adjustment tools work seamlessly across different platforms and devices.
- Accessibility: Improving the accessibility of tables for users with disabilities, such as those using screen readers.
Conclusion
Adjusting the column width of a table is a crucial aspect of creating a visually appealing and user-friendly document. By following the guidelines outlined in this article, you can ensure that your tables are well-organized, readable, and accessible to a wide range of users. As technology continues to evolve, staying informed about new tools and techniques for column width adjustment will help you create even better tables in the future.











