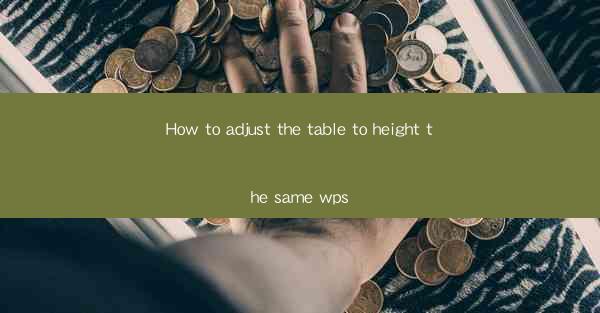
Unlocking the Secrets of Visual Harmony: How to Adjust the Table to Height the Same in WPS
In the digital age, where visual appeal is as crucial as functionality, the quest for perfecting the layout of documents is a never-ending journey. Among the myriad of tools at our disposal, WPS, the versatile office suite, stands out as a beacon for those seeking to craft documents that not only convey information but also captivate the eye. Today, we delve into the art of adjusting tables to achieve uniform height, a subtle yet powerful technique that can elevate the aesthetic of your WPS documents.
The Art of Table Arrangement: A Brief Introduction
Tables are the architects of data presentation, providing a structured canvas for numbers, text, and images to coexist. In WPS, tables are not just a means to display information; they are a design element that can either enhance or detract from the overall document's appeal. The key to this lies in the alignment and spacing of table cells, particularly in ensuring that all rows have the same height.
The Challenge: Uneven Heights in Tables
Imagine a table where each row stretches to accommodate its content, leaving the document looking like a patchwork quilt. This unevenness can be jarring and disrupt the reader's focus. The challenge, then, is to adjust the table so that every row stands at the same height, creating a cohesive and visually pleasing layout.
The WPS Toolbox: Your Gateway to Uniform Heights
WPS is equipped with a suite of tools that make the adjustment of table heights a breeze. Whether you're dealing with a simple text table or a complex one with images and different cell types, WPS has the solutions you need.
Step-by-Step Guide: Achieving Uniform Heights
1. Select the Table: Begin by clicking on the table you wish to adjust. This action will activate the table tools in the ribbon.
2. Access Table Properties: Look for the 'Table Properties' option in the ribbon. Clicking on it will open a dialog box where you can make various adjustments to your table.
3. Adjust Row Heights: Within the 'Table Properties' dialog box, navigate to the 'Row' tab. Here, you will find options to set the height of individual rows or all rows at once.
4. Uniform Height Setting: Choose the 'Uniform Height' option. This will ensure that all rows in the table are set to the same height.
5. Customize as Needed: If you require a specific height for your rows, you can enter the desired value in the 'Height' field. Remember to click 'Apply' to see the changes take effect.
6. Fine-Tuning: After setting the uniform height, review the table to ensure that the spacing between rows is also consistent. If necessary, adjust the row spacing in the 'Row' tab.
Advanced Techniques: Mastering the Art of Table Height Adjustment
For those who wish to take their table design to the next level, WPS offers advanced features that can further refine your table's appearance.
1. Cell Shading: Use cell shading to create visual interest while maintaining uniform row heights. This technique can highlight key data points without disrupting the table's uniformity.
2. Conditional Formatting: Apply conditional formatting to rows based on specific criteria. This can help differentiate rows while keeping the overall height uniform.
3. Table Styles: Explore the variety of table styles available in WPS. These styles often come with pre-set row heights that can be easily adjusted to fit your document's design.
The Impact of Uniform Heights on Document Aesthetics
Achieving uniform heights in your tables is more than just a cosmetic concern; it has a profound impact on the document's readability and overall aesthetic. A table with consistent row heights creates a sense of order and professionalism, making the information easier to digest.
Conclusion: The Power of Consistency in WPS Tables
In the quest for perfecting your WPS documents, the adjustment of table heights is a small yet significant step. By ensuring that all rows stand at the same height, you not only enhance the visual appeal of your document but also improve its functionality. So, the next time you find yourself crafting a table in WPS, remember the power of uniform heights and let your document shine with the precision and beauty it deserves.











