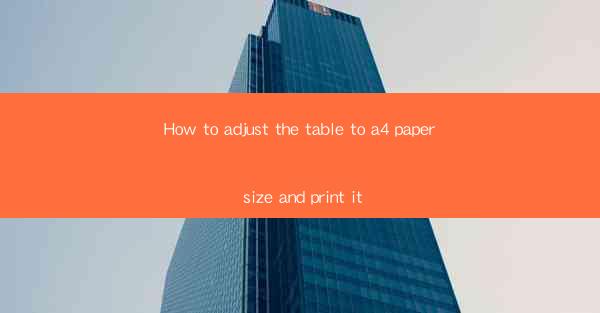
This article provides a comprehensive guide on how to adjust a table to fit the A4 paper size and successfully print it. It covers various aspects such as understanding A4 paper dimensions, preparing the table for printing, using appropriate software tools, adjusting table formatting, checking for print preview, and troubleshooting common issues. The aim is to ensure that the table is correctly formatted and printed without any distortions or loss of information.
---
Understanding A4 Paper Size
The first step in adjusting a table to fit an A4 paper size is to understand the dimensions of an A4 sheet. An A4 paper size is 210mm by 297mm (8.27 inches by 11.69 inches). This standard size is widely used in Europe and other parts of the world. Knowing the exact dimensions is crucial to ensure that the table fits perfectly on the page without any cropping or scaling issues.
To start, it's essential to measure the width and height of the table in the software you are using. Most word processors and spreadsheet applications provide a ruler or scale tool that can help you measure the dimensions accurately. Once you have the measurements, compare them with the A4 paper size to determine if any adjustments are needed.
Preparing the Table for Printing
Before you can adjust the table to fit the A4 paper size, you need to prepare it for printing. This involves ensuring that the table is well-organized, with clear headings and easy-to-read text. Here are some steps to prepare the table:
1. Check for Clarity: Ensure that all the data in the table is clear and legible. If necessary, adjust the font size or type to improve readability.
2. Format the Table: Apply consistent formatting to the table, including borders, shading, and font styles. This will make the table more visually appealing and easier to print.
3. Remove Unnecessary Elements: If the table contains any unnecessary elements, such as extra rows or columns, remove them to streamline the layout.
Using Appropriate Software Tools
The next step is to use the appropriate software tools to adjust the table. The most common tools for this task are word processors like Microsoft Word and spreadsheet applications like Microsoft Excel. Here's how to use these tools:
1. Microsoft Word: Open the table in Word, go to the Layout tab, and use the Size option to adjust the table width and height. You can also use the Table Properties dialog box to set the exact dimensions.
2. Microsoft Excel: In Excel, you can adjust the table size by selecting the table, then using the Format tab to change the width and height. You can also use the Page Setup dialog box to set the page size and adjust the table accordingly.
Adjusting Table Formatting
Once the table is in the software, you need to adjust its formatting to ensure it fits the A4 paper size. Here are some key formatting adjustments:
1. Column Width: Adjust the width of each column to ensure that the table fits within the A4 width. You can do this by clicking on the column boundary and dragging it to the desired width.
2. Row Height: Similarly, adjust the row height to fit the A4 height. This may involve adding or removing rows, or adjusting the vertical spacing between rows.
3. Margins: Check the page margins to ensure they are set to the standard A4 size. You can adjust the margins in the Page Setup dialog box.
Checking Print Preview
After adjusting the table and formatting, it's crucial to check the print preview to ensure everything is in place. Here's how to do it:
1. Open Print Preview: In the software you are using, go to the File menu and select Print Preview or a similar option.
2. Review the Table: Look at the table in the print preview to ensure it fits the A4 paper size without any cropping or scaling issues.
3. Make Adjustments if Necessary: If the table doesn't fit properly, go back to the software and make the necessary adjustments to the formatting or layout.
Troubleshooting Common Issues
Even after careful adjustments, you may encounter some common issues when printing the table. Here are some troubleshooting tips:
1. Cropping Issues: If the table is cropped when printed, check the page margins and the table size. Ensure that the table is not larger than the A4 paper size.
2. Scaling Issues: If the table is scaled down or up, check the print settings and ensure that the Fit to Page option is not enabled.
3. Font Size: If the text in the table is too small or too large, adjust the font size in the software or use a larger or smaller font.
Conclusion
Adjusting a table to fit the A4 paper size and printing it successfully requires careful planning and attention to detail. By understanding the A4 paper dimensions, preparing the table, using appropriate software tools, adjusting formatting, checking the print preview, and troubleshooting common issues, you can ensure that your table is printed correctly. Remember to take your time and review each step to avoid any mistakes. With these guidelines, you'll be able to create a well-formatted and visually appealing table that fits perfectly on an A4 page.











