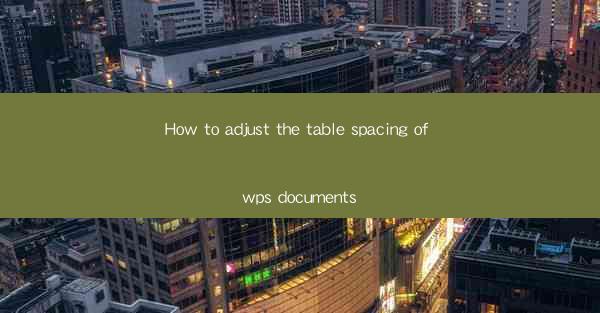
This article provides a comprehensive guide on how to adjust table spacing in WPS documents. It covers various aspects of table formatting, including adjusting row and column spacing, using different alignment options, and applying custom spacing settings. The article aims to help users enhance the readability and visual appeal of their documents by effectively managing table spacing.
---
Introduction
Table spacing in WPS documents plays a crucial role in ensuring that the content is well-organized and visually appealing. Proper table spacing can greatly enhance the readability of the document, making it easier for the reader to comprehend the data presented. In this article, we will delve into the various methods and techniques to adjust table spacing in WPS documents, covering key aspects such as row and column spacing, alignment options, and custom spacing settings.
Adjusting Row Spacing
Row spacing refers to the vertical space between rows in a table. Adjusting row spacing can help in making the table more visually appealing and ensuring that the content is easily readable. Here are some steps to adjust row spacing in WPS documents:
1. Select the Table: First, click on the table you want to modify. This will activate the table formatting options.
2. Access Row Spacing Settings: With the table selected, navigate to the Table Tools tab in the ribbon. Then, click on Properties to open the table properties dialog box.
3. Modify Row Spacing: In the Table Properties dialog box, go to the Row tab. Here, you will find options to adjust the row height. You can either enter a specific value or use the slider to increase or decrease the row height.
Adjusting Column Spacing
Column spacing refers to the horizontal space between columns in a table. Proper column spacing is essential for ensuring that the content within each column is well-aligned and easily readable. Here's how to adjust column spacing in WPS documents:
1. Select the Table: As with row spacing, start by selecting the table you wish to modify.
2. Access Column Spacing Settings: Go to the Table Tools tab and click on Properties to open the table properties dialog box.
3. Modify Column Spacing: In the Table Properties dialog box, navigate to the Column tab. Here, you can adjust the column width by entering a specific value or using the slider.
Using Alignment Options
Alignment options in WPS documents allow you to control how the content within a table is positioned. Proper alignment can greatly enhance the readability of the table. Here are some alignment options to consider:
1. Horizontal Alignment: This option allows you to align the content within a cell horizontally. You can choose from options like left, center, right, or justified alignment.
2. Vertical Alignment: This option controls the vertical positioning of the content within a cell. Options include top, center, bottom, and baseline alignment.
3. Cell Margins: Adjusting cell margins can also help in aligning the content within a cell. You can increase or decrease the margins to ensure that the content is well-positioned.
Custom Spacing Settings
Custom spacing settings in WPS documents provide users with the flexibility to create unique table layouts. Here's how to utilize custom spacing settings:
1. Select the Table: Begin by selecting the table you want to customize.
2. Access Custom Spacing Settings: Go to the Table Tools tab and click on Properties to open the table properties dialog box.
3. Adjust Custom Spacing: In the Table Properties dialog box, you will find options to adjust the spacing between rows and columns. You can enter specific values or use the slider to make adjustments.
Utilizing Table Styles
Table styles in WPS documents offer a quick and efficient way to apply consistent formatting to tables. Here's how to use table styles to adjust spacing:
1. Select the Table: Choose the table you want to style.
2. Apply a Table Style: Go to the Table Tools tab and click on Table Styles. From the gallery, select a style that matches your requirements.
3. Customize the Style: If needed, you can further customize the selected style by adjusting the spacing settings within the table properties dialog box.
Conclusion
Adjusting table spacing in WPS documents is a crucial aspect of creating well-organized and visually appealing documents. By following the steps outlined in this article, users can effectively manage row and column spacing, utilize alignment options, and apply custom spacing settings. By doing so, they can enhance the readability and overall presentation of their tables, making their documents more professional and engaging.











