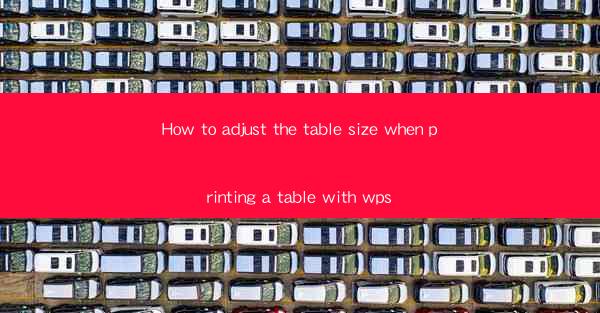
This article provides a comprehensive guide on how to adjust the table size when printing a table in WPS, a popular office suite. It covers various aspects such as understanding the table properties, using the page setup options, adjusting column widths, row heights, and applying different formatting techniques. Additionally, it offers tips and tricks to ensure the table fits perfectly on the printed page, enhancing the readability and presentation of the data.
Understanding Table Properties
When working with tables in WPS, it's crucial to understand the basic properties that affect the table size. These properties include the number of rows and columns, the width and height of each cell, and the overall size of the table. Here are some key points to consider:
- Rows and Columns: The number of rows and columns determines the structure of the table. You can add or delete rows and columns as needed to fit the data you want to present.
- Cell Width and Height: Each cell in a table has a width and height that can be adjusted to accommodate the content. This is particularly important when dealing with text-heavy cells or when you want to align the content within the cells.
- Table Size: The overall size of the table is influenced by the combined width and height of its cells. Adjusting the cell sizes will directly impact the table's size.
Using Page Setup Options
Before printing a table, it's essential to configure the page setup options in WPS to ensure the table fits correctly on the printed page. Here's how to do it:
- Access Page Setup: Go to the Page Layout tab in the ribbon and click on Page Setup to open the dialog box.
- Orientation and Size: Choose the appropriate orientation (portrait or landscape) and paper size for your document.
- Margins: Adjust the margins to accommodate the table size. You can increase the top and bottom margins to ensure the table doesn't get cut off when printed.
Adjusting Column Widths
Column widths play a significant role in determining the overall size of the table. Here are some steps to adjust column widths effectively:
- Manual Adjustment: Click on the line between two column headers to drag and resize the column width manually.
- AutoFit: Use the AutoFit feature to automatically adjust column widths to fit the content. This can be done by right-clicking on the column header and selecting AutoFit Columns Width.\
- Custom Width: If you need a specific width, you can enter the desired width in the Column Width field in the Format Cells dialog box.
Adjusting Row Heights
Row heights are equally important as column widths, especially when dealing with tables that contain text or images. Here's how to adjust row heights:
- Manual Adjustment: Click on the line between two row numbers to drag and resize the row height manually.
- AutoFit: Similar to column widths, you can use the AutoFit feature to adjust row heights to fit the content.
- Custom Height: Enter a specific height in the Row Height field in the Format Cells dialog box for precise control.
Formatting Techniques
Formatting can significantly impact the appearance and size of a table. Here are some formatting techniques to consider:
- Cell Shading: Apply shading to cells to make the table more visually appealing. This can also help in highlighting important data.
- Borders: Add borders to the table to define its boundaries and make it stand out on the page.
- Text Alignment: Adjust the text alignment within cells to ensure the content is well-organized and readable.
Ensuring Proper Fit on the Printed Page
To ensure that the table fits perfectly on the printed page, consider the following tips:
- Preview: Use the print preview feature in WPS to see how the table will look on the page before actually printing.
- Adjust Margins: If the table is too large, consider increasing the margins to provide more space on the page.
- Print to PDF: If the table is still not fitting, you can print it to a PDF and then adjust the table size using PDF editing tools.
Conclusion
Adjusting the table size when printing a table in WPS involves understanding the table properties, using page setup options, adjusting column widths and row heights, and applying various formatting techniques. By following the steps outlined in this article, you can ensure that your table fits perfectly on the printed page, enhancing the readability and presentation of your data. Remember to preview your table before printing and make adjustments as needed to achieve the desired layout.











