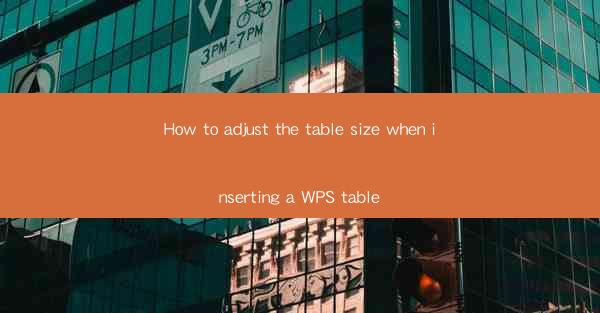
Introduction to Adjusting Table Size in WPS
When working with tables in WPS, it's common to need to adjust the size to fit the content or the layout of your document. WPS provides several ways to resize tables, making it easy to ensure that your tables are both functional and visually appealing.
Using the Mouse to Resize Table Columns
One of the simplest methods to adjust the size of table columns is by using the mouse. Here's how to do it:
1. Place your cursor at the boundary between two column headers.
2. When the cursor changes to a double-headed arrow, click and drag the boundary to the desired width.
3. Release the mouse button to finalize the column width.
Using the Table Properties Dialog
For more precise control over the table size, you can use the Table Properties dialog in WPS. Here's how to access and use it:
1. Right-click on the table you want to adjust.
2. Select Table Properties from the context menu.
3. In the dialog, you can adjust the width and height of the table, as well as the width of individual columns and rows.
Adjusting Column Widths Manually
If you prefer a more hands-on approach, you can manually adjust the width of each column by following these steps:
1. Click on the column header you want to adjust.
2. In the formula bar at the top of the WPS window, you will see the current width of the column.
3. Type a new width value and press Enter. The column will resize accordingly.
Adjusting Row Heights
Row heights can also be adjusted to accommodate different types of content. Here's how to do it:
1. Click on the row number you want to adjust.
2. In the formula bar, you will see the current height of the row.
3. Type a new height value and press Enter. The row will resize to the new height.
Using the AutoFit Feature
WPS provides an AutoFit feature that automatically adjusts the width of all columns or the height of all rows to fit the content. Here's how to use it:
1. Select the table you want to adjust.
2. Go to the Table tab in the ribbon.
3. Click on AutoFit and choose AutoFit Columns Width or AutoFit Row Height depending on what you want to adjust.
Locking Table Size
If you have a table that you want to keep a specific size, you can lock the table size to prevent accidental resizing. Here's how to lock the table size:
1. Right-click on the table and select Table Properties.\
2. Go to the Table tab.
3. Check the Lock Table Size option.
4. Click OK to apply the changes.
Conclusion
Adjusting the size of tables in WPS is a straightforward process that can be done using various methods. Whether you need to resize a single column, adjust the entire table, or lock the size for future reference, WPS provides the tools to make it happen efficiently. By following these steps, you can ensure that your tables are always the right size for your document's needs.











