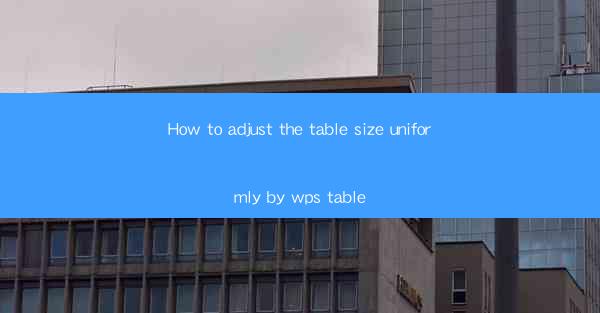
How to Adjust Table Size Uniformly in WPS Table: A Comprehensive Guide
Are you struggling to adjust the size of your tables uniformly in WPS Table? Do you want to ensure that your tables look professional and consistent across your documents? Look no further! In this comprehensive guide, we will walk you through the steps to adjust table size uniformly in WPS Table. Whether you are a student, professional, or just someone who wants to create visually appealing documents, this guide will help you achieve your goals.
Table of Contents
1. Introduction to WPS Table
2. Understanding Table Size Adjustment
3. Step-by-Step Guide to Uniform Table Size Adjustment
4. Tips for Maintaining Consistency in Table Size
5. Common Challenges and Solutions
6. Advanced Techniques for Table Size Adjustment
7. Conclusion
Introduction to WPS Table
WPS Table is a powerful and versatile spreadsheet software that offers a wide range of features to help you create, edit, and manage tables efficiently. Whether you are working on a simple budget or a complex project, WPS Table provides the tools you need to organize your data effectively. One of the key features of WPS Table is the ability to adjust table size uniformly, ensuring that your tables look consistent and professional.
Understanding Table Size Adjustment
Table size adjustment refers to the process of modifying the dimensions of a table to fit the content and layout of your document. This includes adjusting the width, height, and spacing of the table cells. By adjusting the table size uniformly, you can create a visually appealing and cohesive document that is easy to read and understand.
Step-by-Step Guide to Uniform Table Size Adjustment
Step 1: Select the Table
To begin adjusting the table size, first, select the table you want to modify. You can do this by clicking on the table or by using the selection tool in WPS Table.
Step 2: Access the Table Properties
Once the table is selected, access the table properties by right-clicking on the table and selecting Table Properties from the context menu.
Step 3: Adjust Width and Height
In the table properties window, you will find options to adjust the width and height of the table. Enter the desired dimensions and click OK to apply the changes.
Step 4: Adjust Cell Spacing
To ensure that the table cells are evenly spaced, go to the Cell Spacing tab in the table properties window. Here, you can adjust the horizontal and vertical spacing of the cells to your preference.
Step 5: Apply the Changes
After making the necessary adjustments, click OK to apply the changes to the table. You can now see the uniform table size in your document.
Tips for Maintaining Consistency in Table Size
To maintain consistency in table size across your document, follow these tips:
1. Use a consistent table style: Apply a consistent table style to all tables in your document to ensure that they have the same size and appearance.
2. Use relative sizes: Instead of specifying exact dimensions, use relative sizes (e.g., 100% width) to ensure that the tables adjust to the content and layout of your document.
3. Use rulers and guides: Utilize the rulers and guides in WPS Table to align and size your tables uniformly.
Common Challenges and Solutions
When adjusting table size uniformly in WPS Table, you may encounter some challenges. Here are some common challenges and their solutions:
1. Challenge: The table does not fit the page width.
Solution: Adjust the table width to fit the page width or adjust the page width in the document settings.
2. Challenge: The table cells are too small to display the content.
Solution: Increase the cell size or adjust the font size to ensure that the content is easily readable.
3. Challenge: The table looks uneven.
Solution: Check the cell spacing and adjust it to ensure that the table cells are evenly spaced.
Advanced Techniques for Table Size Adjustment
For those who want to take their table size adjustment skills to the next level, here are some advanced techniques:
1. Using Custom Table Styles: Create custom table styles to apply consistent formatting and sizing to your tables.
2. Conditional Formatting: Use conditional formatting to automatically adjust the table size based on specific criteria.
3. Table Templates: Create table templates that you can reuse in your documents to maintain consistency.
Conclusion
Adjusting table size uniformly in WPS Table is a crucial skill for anyone who wants to create visually appealing and professional documents. By following this comprehensive guide, you can easily adjust the size of your tables and maintain consistency across your documents. With these tips and techniques, you will be able to create tables that are both functional and aesthetically pleasing.











