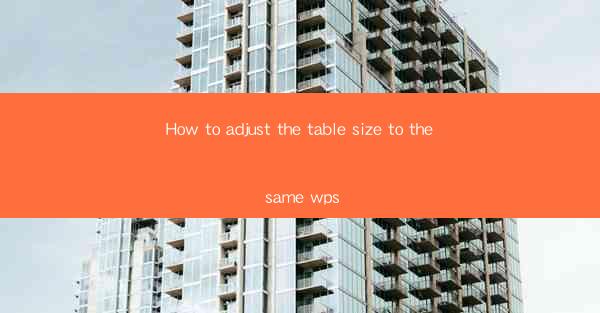
Introduction to WPS Table Size Adjustment
WPS is a versatile office suite that offers a range of tools for document creation and management. One common task that users often encounter is adjusting the size of tables within their documents. Whether you're working on a report, a presentation, or a simple memo, ensuring that your tables fit well within the page layout is crucial. In this article, we will guide you through the process of adjusting table sizes in WPS, ensuring that your documents look professional and well-organized.
Understanding Table Properties in WPS
Before diving into the specifics of adjusting table sizes, it's important to understand the basic properties of tables in WPS. A table is composed of rows and columns, and each cell within the table can be manipulated individually or as a group. The properties of a table include its width, height, and overall size, which can be adjusted to fit the content and layout of your document.
Adjusting Table Width
To adjust the width of a table in WPS, you can follow these steps:
1. Open your WPS document and select the table you wish to resize.
2. Click on the Table Tools tab in the ribbon at the top of the screen.
3. Look for the Table Properties button and click on it.
4. In the Table Properties dialog box, you will find options to adjust the width of the table. You can enter a specific width in points or use the slider to make adjustments.
5. Click OK to apply the changes.
Adjusting Table Height
Similar to adjusting the width, you can also adjust the height of a table in WPS:
1. With the table selected, go to the Table Tools tab.
2. Click on Table Properties to open the dialog box.
3. In the Table Properties dialog, locate the Height section.
4. Enter the desired height in points or use the slider to make adjustments.
5. Click OK to confirm the changes.
Resizing Table Columns and Rows Individually
If you need to resize individual columns or rows within a table, follow these steps:
1. Click on the column or row header you want to adjust.
2. Drag the border between the headers to the desired width or height.
3. As you drag, you will see a guideline that shows the new size.
4. Release the mouse button to apply the changes.
Using the Table AutoFit Feature
WPS offers an AutoFit feature that automatically adjusts the size of your table to fit the content. To use this feature:
1. Select the table you want to adjust.
2. Go to the Table Tools tab.
3. Click on AutoFit and choose AutoFit to Window or AutoFit to Contents depending on your needs.
4. The table will resize to fit the window or the content within the cells.
Locking Table Size for Precise Formatting
If you want to prevent accidental resizing of your table, you can lock its size:
1. With the table selected, go to the Table Tools tab.
2. Click on Table Properties and then select the Options tab.
3. Check the Lock Table Size option.
4. Click OK to apply the lock.
Customizing Table Styles
In addition to adjusting the size of your table, you can also customize its appearance using styles:
1. Select the table you want to style.
2. Go to the Table Tools tab and click on Table Styles in the ribbon.
3. Browse through the available styles and click on one to apply it to your table.
4. You can further customize the style by adjusting colors, borders, and other formatting options.
Conclusion
Adjusting the size of tables in WPS is a straightforward process that can greatly enhance the readability and presentation of your documents. By understanding the properties of tables and utilizing the various tools and features available in WPS, you can ensure that your tables are perfectly sized and formatted to meet your needs. Whether you're a student, a professional, or simply someone who needs to create well-organized documents, mastering the art of table size adjustment in WPS is a valuable skill to have.











