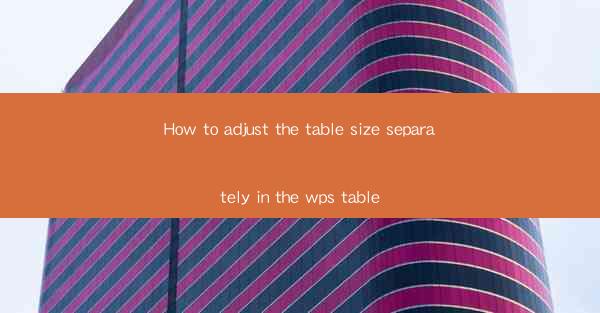
How to Adjust the Table Size Separately in the WPS Table
In today's digital age, tables are an essential component of various documents, whether it's for presentations, reports, or academic papers. WPS Table, a widely used spreadsheet software, offers a range of features to help users create and manage tables efficiently. One of the most common tasks is adjusting the table size separately to fit the content or layout requirements. This article aims to provide a comprehensive guide on how to adjust the table size separately in the WPS Table, catering to the needs of both beginners and advanced users.
1. Introduction to WPS Table
WPS Table is a versatile spreadsheet software developed by Kingsoft, a Chinese software company. It is known for its user-friendly interface and powerful features, making it a popular alternative to Microsoft Excel. One of the key advantages of WPS Table is its ability to handle large datasets and provide various formatting options, including adjusting the table size separately.
2. Detailed Explanation of Adjusting Table Size Separately in WPS Table
Understanding the Table Size
Before diving into the process of adjusting the table size, it is crucial to understand the concept of table size in WPS Table. The table size refers to the number of rows and columns in the table. By adjusting the table size, you can either increase or decrease the number of rows and columns, depending on your requirements.
Adjusting the Number of Rows
To adjust the number of rows in a table, follow these steps:
1. Select the table you want to modify.
2. Click on the Table tab in the ribbon menu.
3. Look for the Rows group and click on the Insert or Delete button, depending on your requirement.
4. You can also right-click on the row header and choose Insert or Delete from the context menu.
Adjusting the Number of Columns
Similar to adjusting the number of rows, you can adjust the number of columns in the following manner:
1. Select the table you want to modify.
2. Click on the Table tab in the ribbon menu.
3. Look for the Columns group and click on the Insert or Delete button, depending on your requirement.
4. You can also right-click on the column header and choose Insert or Delete from the context menu.
Resizing Table Columns
Resizing table columns is essential to ensure that the content fits properly within the cells. Here's how you can do it:
1. Select the table you want to modify.
2. Click on the Table tab in the ribbon menu.
3. Look for the Column Width group and click on the AutoFit button to automatically adjust the column width based on the content.
4. You can also manually adjust the column width by clicking and dragging the column separator line between the column headers.
Resizing Table Rows
Resizing table rows is equally important to ensure that the content fits within the cells. Here's how you can do it:
1. Select the table you want to modify.
2. Click on the Table tab in the ribbon menu.
3. Look for the Row Height group and click on the AutoFit button to automatically adjust the row height based on the content.
4. You can also manually adjust the row height by clicking and dragging the row separator line between the row headers.
Adjusting Table Width and Height
In some cases, you may need to adjust the overall width and height of the table. Here's how you can do it:
1. Select the table you want to modify.
2. Click on the Table tab in the ribbon menu.
3. Look for the Table Size group and enter the desired width and height values in the respective fields.
4. You can also use the AutoFit button to automatically adjust the table size based on the content.
Using the Table Style Builder
WPS Table offers a Table Style Builder feature that allows you to customize the appearance of your table. To adjust the table size using the Table Style Builder:
1. Select the table you want to modify.
2. Click on the Table tab in the ribbon menu.
3. Look for the Table Style group and click on the Table Style Builder button.
4. In the Table Style Builder dialog box, you can adjust the table size by modifying the width and height values in the respective fields.
Using the Table Properties Dialog Box
The Table Properties dialog box provides advanced options for adjusting the table size. To access the Table Properties dialog box:
1. Select the table you want to modify.
2. Click on the Table tab in the ribbon menu.
3. Look for the Table Properties group and click on the Table Properties button.
4. In the Table Properties dialog box, you can adjust the table size by modifying the width and height values in the Size section.
3. Conclusion
Adjusting the table size separately in the WPS Table is a crucial skill for anyone working with spreadsheets. By following the steps outlined in this article, you can easily adjust the number of rows and columns, resize columns and rows, and modify the overall width and height of the table. These features not only enhance the readability of your tables but also make it easier to manage and analyze data. As you continue to explore the capabilities of WPS Table, you'll find that it is a powerful tool for creating and managing tables in various documents.











