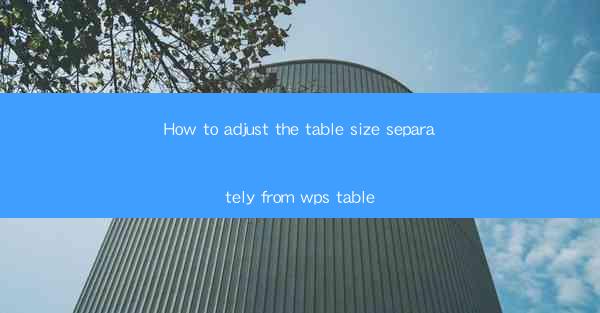
How to Adjust the Table Size Separately from WPS Table
In today's digital age, the ability to effectively manage and manipulate tables within word processing software is a crucial skill. WPS Table, a popular word processor, offers a variety of features to help users create and edit tables. One such feature is the ability to adjust the table size separately from the rest of the document. This article aims to provide a comprehensive guide on how to achieve this, while also exploring the various aspects and benefits of this functionality.
Understanding the Basics of WPS Table
Before diving into the specifics of adjusting table size separately, it is important to have a basic understanding of WPS Table. WPS Table is a versatile word processor that allows users to create, edit, and format tables with ease. It offers a range of features, including cell formatting, row and column manipulation, and even the ability to merge cells. By familiarizing yourself with these basics, you will be better equipped to adjust the table size separately.
Step-by-Step Guide to Adjusting Table Size Separately
1. Select the Table
To adjust the table size separately, the first step is to select the table you want to modify. In WPS Table, you can do this by clicking on the table or by clicking and dragging to select the entire table.
2. Access the Table Properties
Once the table is selected, you need to access the table properties. This can be done by right-clicking on the table and selecting Table Properties from the context menu. Alternatively, you can go to the Format tab in the ribbon and click on Table Properties.\
3. Modify the Table Size
In the table properties window, you will find options to modify the table size. These options include the number of rows and columns, as well as the width and height of the table. You can adjust these values to your desired size.
4. Apply the Changes
After making the necessary adjustments, click OK to apply the changes. The table will now be resized separately from the rest of the document.
Benefits of Adjusting Table Size Separately
Adjusting the table size separately from the rest of the document offers several benefits:
1. Improved Readability
By adjusting the table size separately, you can ensure that the table is easily readable and fits well within the document. This can enhance the overall readability and user experience.
2. Enhanced Formatting
Adjusting the table size separately allows for more precise formatting. You can customize the width and height of the table to match the content and layout of the document.
3. Flexibility in Design
Separately adjusting the table size provides flexibility in designing the document. You can create tables of different sizes and shapes, making your document visually appealing and unique.
Common Challenges and Solutions
While adjusting the table size separately is a valuable feature, it can sometimes present challenges. Here are some common challenges and their solutions:
1. Alignment Issues
When adjusting the table size separately, alignment issues may arise. To address this, ensure that the table is aligned properly within the document. You can use the alignment tools in WPS Table to achieve this.
2. Compatibility Issues
In some cases, adjusting the table size separately may cause compatibility issues with other word processors. To overcome this, save the document in a widely compatible format, such as .docx or .pdf.
3. Formatting Loss
When adjusting the table size separately, there is a risk of losing formatting. To prevent this, make sure to save a copy of the original document before making any changes.
Conclusion
Adjusting the table size separately from the rest of the document in WPS Table is a valuable feature that offers numerous benefits. By following the step-by-step guide provided in this article, users can easily adjust the table size to enhance readability, formatting, and design. While challenges may arise, they can be overcome with proper techniques and solutions. Overall, adjusting the table size separately is a valuable skill that can greatly enhance the quality of your documents.











