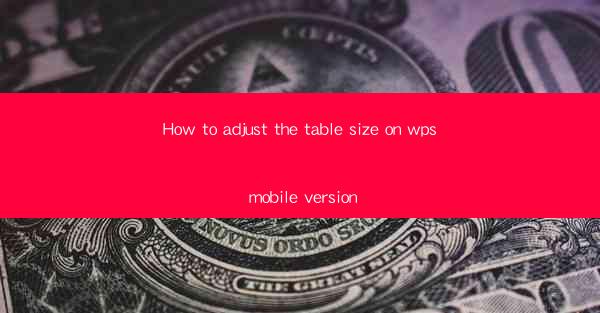
This article provides a comprehensive guide on how to adjust the table size on the WPS mobile version. It covers various aspects such as resizing tables, adjusting column widths, row heights, and using the ruler for precise measurements. Additionally, it offers tips and tricks for efficient table manipulation and provides a step-by-step guide to ensure users can easily modify their tables on the go.
---
Introduction to WPS Mobile Version
WPS Office is a popular office suite that includes a word processor, spreadsheet, and presentation tools. The WPS mobile version is designed for users who need to work on documents while on the move. One of the essential features of WPS is the ability to create and edit tables, which are often used to organize data and present information in a structured format. This article will delve into the process of adjusting the table size on the WPS mobile version, ensuring that users can customize their tables to fit their specific needs.
Resizing the Entire Table
To resize the entire table on the WPS mobile version, follow these steps:
1. Open the WPS mobile app and navigate to the spreadsheet where you want to adjust the table size.
2. Tap on the table to select it. You will see blue handles appear at the corners and edges of the table.
3. To resize the table, simply drag the blue handles to the desired size. If you want to maintain the aspect ratio of the table, hold down the Shift key while dragging.
4. Release the handle once you have achieved the desired size.
This method allows you to quickly adjust the overall size of the table without having to modify individual rows or columns.
Adjusting Column Widths
Column widths can be adjusted to ensure that the content fits comfortably within each column. Here's how to do it:
1. Select the table by tapping on it.
2. Tap on the column header you want to adjust. You will see a blue handle appear at the right edge of the column.
3. Drag the handle to the left or right to increase or decrease the column width.
4. If you want to adjust multiple columns at once, tap and hold on the column header, then drag the handle to the desired width.
Remember that adjusting column widths can affect the overall layout of the table, so it's important to make these changes thoughtfully.
Modifying Row Heights
Row heights can be adjusted to accommodate different types of content, such as long text or images. Here's how to modify row heights:
1. Select the table by tapping on it.
2. Tap on the row number you want to adjust. A blue handle will appear at the bottom of the row.
3. Drag the handle up or down to increase or decrease the row height.
4. To adjust multiple rows at once, tap and hold on the row number, then drag the handle to the desired height.
It's important to note that changing row heights can affect the vertical spacing within the table, so consider the overall design when making these adjustments.
Using the Ruler for Precise Measurements
The WPS mobile version includes a ruler that can be used to make precise measurements when adjusting table sizes. Here's how to use it:
1. Open the table you want to adjust.
2. Tap on the top-right corner of the screen to access the menu.
3. Select Show Ruler from the menu options.
4. The ruler will appear at the top and left edges of the screen, allowing you to see the exact dimensions of the table and its elements.
Using the ruler, you can make precise adjustments to column widths and row heights, ensuring that your table is perfectly formatted.
Utilizing Grid Lines for Visual Alignment
Grid lines are a helpful feature in WPS that can be used to align table elements visually. Here's how to use grid lines:
1. Open the table you want to adjust.
2. Tap on the top-right corner of the screen to access the menu.
3. Select Grid Lines from the menu options.
4. The grid lines will appear over the table, providing a visual guide for aligning text, images, and other elements within the table.
Using grid lines can make it easier to ensure that your table is well-organized and visually appealing.
Conclusion
Adjusting the table size on the WPS mobile version is a straightforward process that can be done in a few simple steps. By resizing the entire table, adjusting column widths and row heights, using the ruler for precise measurements, and utilizing grid lines for visual alignment, users can create tables that are tailored to their specific needs. Whether you're working on a simple list or a complex data set, the ability to adjust the table size is a valuable feature that enhances the functionality of the WPS mobile app.











