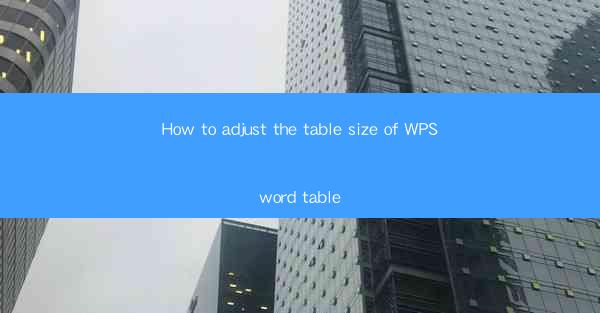
Unlocking the Secrets of WPS Word Table Size Adjustment
In the vast digital realm of word processing, where words weave into the fabric of thought and creativity, the WPS Word table stands as a canvas for organizing information. But what if the canvas is too small or too large for your artistic vision? Fear not, for this guide will unveil the mystical art of adjusting the table size in WPS Word, transforming your document into a masterpiece of precision and design.
The Art of Table Size: A Brief Introduction
Imagine a table in WPS Word as a stage, where each cell is a performer, and the overall size of the table is the stage's dimensions. The right size can make your data dance gracefully, while the wrong size can leave it cramped and unappealing. Understanding how to adjust the table size is akin to mastering the stage's acoustics—crucial for the overall performance.
Mastering the Basics: Resizing Table Columns
The journey to mastering table size adjustment begins with the basics. To resize a column, simply hover your cursor over the right edge of the column header until it turns into a double-headed arrow. Click and drag to expand or shrink the column to your desired width. This simple action can dramatically change the readability and aesthetics of your table.
Unleashing the Power of the Mouse: Resizing Rows
Rows, the vertical counterpart to columns, also play a pivotal role in table size. To resize a row, position your cursor at the bottom edge of the row header. The cursor will transform into a double-headed arrow. Click and drag to adjust the row height. This feature is particularly useful when dealing with tables that contain varying amounts of content.
The Precision of the Keyboard: Manual Row and Column Adjustments
For those who prefer a more hands-on approach, WPS Word offers manual adjustments through the keyboard. Pressing 'Ctrl + Shift + >' will increase the width of the selected column, while 'Ctrl + Shift + <' will decrease it. Similarly, 'Ctrl + Shift + Up Arrow' will increase the height of the selected row, and 'Ctrl + Shift + Down Arrow' will decrease it. These keyboard shortcuts provide a level of precision that can be invaluable for intricate table designs.
Embracing the Magic of AutoFit
WPS Word's AutoFit feature is a time-saving wizard that adjusts the width of all columns or the height of all rows to fit the content. To activate AutoFit, right-click on the table and select 'AutoFit Columns Width' or 'AutoFit Rows Height.' This feature is a lifesaver when dealing with tables that contain a mix of short and long text, ensuring that every piece of information is visible without unnecessary whitespace.
Customizing Table Size with the Table Properties
For those who seek to delve deeper into the art of table size adjustment, the Table Properties dialog offers a treasure trove of options. Accessible by right-clicking on the table and selecting 'Table Properties,' this dialog allows you to set exact measurements for width and height, align text within cells, and even specify the distance between rows and columns. It's like having a personal tailor for your table's dimensions.
Adapting to the Layout: Using Table AutoFit Options
The Table AutoFit Options button, located within the Table Properties dialog, is a versatile tool for those who want to maintain a consistent layout. Here, you can choose to fit the table to the window, a specific number of columns, or a percentage of the page width. This feature is especially useful when creating tables that need to fit within a specific design template or layout.
Expanding Horizons: Resizing the Entire Table
Sometimes, the need arises to resize the entire table, not just individual rows or columns. To do this, click on the table to select it, then drag the corner handle of the table (the small square at the bottom-right corner of the table) to expand or shrink the table to your desired size. This method provides a quick and easy way to adjust the overall footprint of your table.
The Final Touch: Fine-Tuning with Cell Margins
Once you've adjusted the size of your table, it's time to fine-tune the individual cells. Cell margins can make a significant difference in the readability and visual appeal of your table. To adjust cell margins, select the cells you wish to modify, then use the 'Cell Margins' option in the Table Properties dialog. This allows you to add space around the cell content, creating a more balanced and professional look.
Conclusion: The Alchemist's Guide to Table Size
In the realm of WPS Word, adjusting the table size is akin to alchemy—transforming raw data into a coherent, visually appealing structure. By mastering the basics, embracing the power of AutoFit, and delving into the nuances of Table Properties, you can turn your tables into powerful tools for communication and organization. So, let the journey begin, and may your tables be as vast and versatile as the digital canvas they inhabit.











