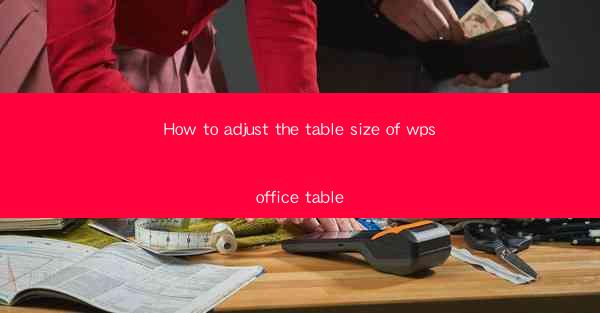
Introduction to wpsoffice Table
The wpsoffice table is a versatile and powerful tool that allows users to create, manage, and customize tables within their WordPress websites. Whether you are creating a product catalog, event schedule, or any other type of data presentation, wpsoffice table offers a range of features to enhance your website's functionality. One of the key aspects of working with wpsoffice table is understanding how to adjust its size to fit your specific needs.
Understanding the wpsoffice Table Editor
Before diving into adjusting the table size, it's important to familiarize yourself with the wpsoffice table editor. This editor provides a user-friendly interface where you can add, delete, and modify table rows and columns. Once you have a basic understanding of the editor, you can start making adjustments to the table size.
Accessing the Table Editor
To begin adjusting the table size, you first need to access the wpsoffice table editor. This can typically be done by navigating to the wpsoffice section in your WordPress dashboard. From there, you should see an option to create a new table or edit an existing one. Click on the desired table to open the editor.
Adjusting Table Width
One of the first adjustments you may want to make is the table width. The width of the table can be set in percentage or pixels. To adjust the width, locate the table width setting in the editor. You can then enter the desired width value and apply the changes. Keep in mind that the width should be set in a way that ensures the table fits well within the page layout.
Resizing Table Columns
In addition to adjusting the overall table width, you may also want to resize individual columns. This can be done by clicking and dragging the column separators in the editor. As you adjust the width of a column, the other columns will automatically adjust to maintain the overall table width. It's important to ensure that all columns are appropriately sized to display the content effectively.
Adding or Removing Columns
If you need to add or remove columns from your wpsoffice table, you can do so directly within the editor. To add a new column, click on the Add Column button in the editor. Similarly, to remove a column, click on the Delete Column button next to the column you want to remove. Remember to save your changes after making any modifications to the table structure.
Adjusting Table Height
While the height of a table is often determined by the content within it, you may still want to adjust the table height manually. In the wpsoffice table editor, look for the table height setting and enter the desired value. This can be particularly useful if you want to ensure that the table fits within a specific area of your page or if you have a lot of content that needs to be displayed.
Table Cell Padding and Spacing
To enhance the visual appeal of your wpsoffice table, you can adjust the padding and spacing within the cells. This can be done by selecting the cell or cells you want to modify and adjusting the padding and spacing settings in the editor. By adding padding, you can create more space between the cell content and the cell borders, making the table look more organized and visually appealing.
Responsive Table Design
In today's mobile-driven world, it's crucial to ensure that your wpsoffice table is responsive and looks good on all devices. The editor typically provides options to adjust the table's responsiveness. You can set the table to automatically adjust its size and layout on different screen sizes, ensuring that your table remains readable and functional on tablets and smartphones.
Conclusion
Adjusting the table size of the wpsoffice table is a straightforward process that can greatly enhance the functionality and appearance of your WordPress website. By understanding the editor's features and following the steps outlined in this article, you can easily customize the size of your tables to fit your specific needs. Whether you're working on a product catalog, event schedule, or any other type of data presentation, wpsoffice table offers the flexibility to create the perfect table for your website.











