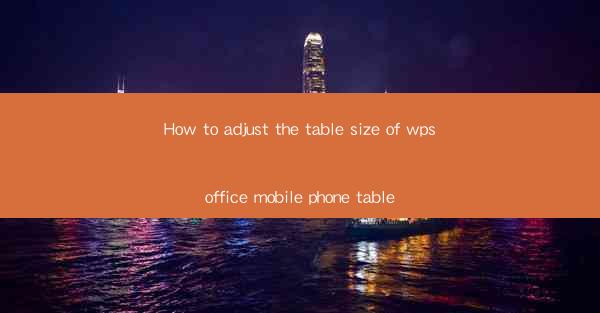
Introduction to WPS Office Mobile Phone Table Size Adjustment
WPS Office is a versatile mobile office suite that offers a range of productivity tools on mobile devices. One of the features that users often find useful is the ability to adjust the table size within documents. Whether you're working on a report, a budget sheet, or any other document that requires tabular data, knowing how to resize tables can greatly enhance your workflow. In this article, we will guide you through the process of adjusting the table size on your WPS Office mobile phone.
Understanding the Table Size Adjustment Options
Before diving into the specifics of how to adjust the table size, it's important to understand the options available to you. WPS Office provides several ways to resize tables, including:
1. Manual Resizing: This involves dragging the edges of the table to make it larger or smaller.
2. Percentage Resizing: You can resize the table to a specific percentage of its original size.
3. Cell Resizing: Adjusting the size of individual cells within the table.
4. Column and Row Resizing: Resizing entire columns or rows to fit more or less content.
5. Table Width and Height: Setting the exact width and height of the table.
6. AutoFit: Automatically adjusting the table size to fit the content.
Manual Resizing of the Table
To manually resize a table in WPS Office, follow these steps:
1. Open the Document: Launch WPS Office and open the document containing the table you wish to resize.
2. Select the Table: Tap on the table to select it. You will see small squares at the corners and edges of the table.
3. Drag to Resize: Place your finger on one of the squares and drag it to make the table larger or smaller. You can also drag the edges to adjust the width or height of the table.
4. Adjust Cell Width and Height: If you need to adjust the size of individual cells, tap and hold on the edge of a cell and drag it to the desired size.
Resizing the Table Using Percentage
Resizing a table using percentage can be particularly useful if you want to maintain a consistent ratio of the table's dimensions:
1. Select the Table: As before, tap on the table to select it.
2. Access Table Properties: Look for a menu option or button that allows you to access the table properties. This might be labeled as Table Properties or something similar.
3. Set Percentage: In the properties menu, you will find an option to set the table size as a percentage. Enter the desired percentage and confirm the change.
4. Adjust as Needed: If the percentage does not result in the desired size, you can make further adjustments using manual resizing.
Resizing Cells Within the Table
If you need to adjust the size of individual cells, here's how to do it:
1. Select the Cell: Tap on the cell you want to resize.
2. Adjust Cell Size: Similar to resizing the table, you can drag the edges of the cell to make it larger or smaller. You can also tap and hold on the edge and drag it to the desired size.
3. Uniform Cell Resizing: If you want to resize multiple cells uniformly, select all the cells you want to adjust and then follow the same steps as above.
Resizing Columns and Rows
Resizing columns and rows can help you fit more content or make the table more visually appealing:
1. Select the Column or Row: Tap on the column or row you want to resize. You will see a small handle at the top or bottom of the column or row.
2. Drag to Resize: Place your finger on the handle and drag it to make the column or row wider or taller.
3. Adjust Multiple Columns or Rows: If you need to resize multiple columns or rows at once, select them all and then drag the handles accordingly.
Using AutoFit to Adjust Table Size
The AutoFit feature in WPS Office automatically adjusts the table size to fit the content:
1. Select the Table: Tap on the table to select it.
2. Access AutoFit Options: Look for an option in the menu that allows you to access AutoFit. This might be labeled as AutoFit or something similar.
3. Choose AutoFit Options: You will have the option to AutoFit to Window, AutoFit to Contents, or both. Choose the option that best suits your needs.
4. Review Adjustments: After applying AutoFit, review the table to ensure that the content fits well within the new size.
By following these steps, you should be able to effectively adjust the table size in WPS Office on your mobile phone, enhancing your document's layout and readability.











