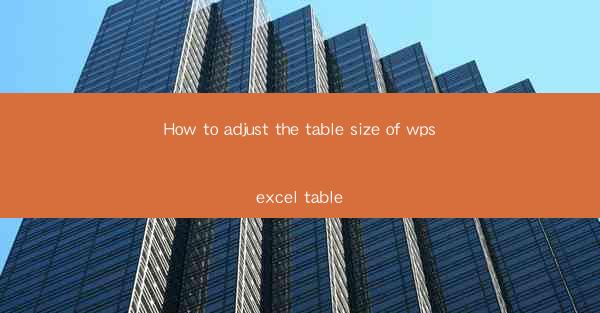
wpExcel is a powerful WordPress plugin that allows users to create and manage Excel-like tables directly within their WordPress posts and pages. These tables can be used for displaying data, organizing content, or enhancing the user experience on your website. One of the key features of wpExcel is the ability to adjust the size of the tables to fit the layout and content requirements of your site.
Understanding Table Size Adjustments
Table size adjustments in wpExcel refer to the process of modifying the width and height of the table to ensure it is visually appealing and functional. The size of a table can be crucial in maintaining readability and ensuring that all data fits comfortably within the table cells.
Accessing the Table Editor
To begin adjusting the table size, you first need to access the table editor. This can be done by creating a new post or editing an existing one. Once you are in the editor, click on the wpExcel button to open the table editor. Here, you will see the table you want to adjust.
Adjusting Table Width
1. Select the Table: Click on the table you wish to adjust to select it.
2. Width Settings: Look for the Width setting in the table editor. This is usually represented by a percentage or pixels.
3. Percentage vs. Pixels: Decide whether you want to set the width as a percentage of the available space or in pixels. A percentage is more flexible and responsive, while pixels provide a fixed width.
4. Apply Changes: Enter the desired width and click Apply or Save to see the changes.
Adjusting Table Height
1. Height Settings: Similar to width, the height of the table can be adjusted in the table editor.
2. Auto Height: If you want the table to adjust its height automatically based on the content, you can select the Auto Height option.
3. Fixed Height: For a fixed height, enter the desired number of pixels or rows.
4. Apply Changes: Save the changes to see the updated table height.
Responsive Design Considerations
When adjusting the table size, it's important to consider the responsiveness of your website. Tables should be easily readable on both desktop and mobile devices. Here are some tips:
1. Use Responsive Width: Set the table width to be responsive by using percentages.
2. Table Cell Padding: Increase padding to ensure readability on smaller screens.
3. Media Queries: Use CSS media queries to adjust the table layout for different screen sizes.
Testing and Saving Changes
1. Preview: After making adjustments, preview the table to ensure it looks as expected on different devices and screen sizes.
2. Save: If everything looks good, save the post or page to finalize the changes.
3. Review: It's always a good idea to review the table after publishing to ensure it displays correctly on the live site.
Conclusion
Adjusting the table size in wpExcel is a straightforward process that can greatly enhance the usability and aesthetics of your WordPress tables. By following these steps, you can ensure that your tables are optimized for both desktop and mobile users, providing a better overall experience for your visitors.











