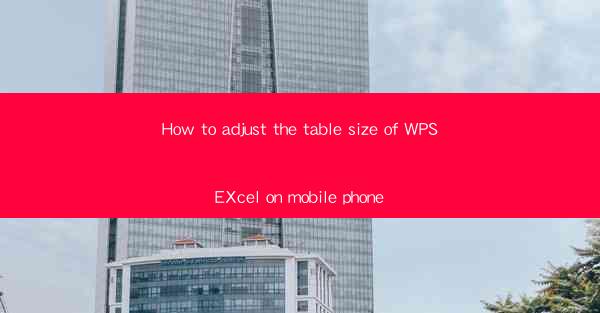
How to Adjust the Table Size of WPSEXcel on Mobile Phone
In today's fast-paced world, mobile devices have become an integral part of our lives. With the increasing popularity of smartphones and tablets, the need for mobile productivity tools has also surged. One such tool is WPSEXcel, a mobile version of Microsoft Excel that allows users to create, edit, and manage spreadsheets on the go. One common challenge faced by users is adjusting the table size on their mobile devices. This article aims to provide a comprehensive guide on how to adjust the table size of WPSEXcel on mobile phones, catering to the needs of both beginners and advanced users.
1. Introduction to WPSEXcel on Mobile
WPSEXcel is a mobile application developed by Microsoft, designed to offer a seamless experience for users who need to work with spreadsheets on their mobile devices. The app is available for both Android and iOS platforms and offers a wide range of features, including creating tables, formatting cells, and performing calculations. However, adjusting the table size on a mobile device can be a bit tricky, especially for users who are not familiar with the app's interface.
2. Detailed Guide on Adjusting Table Size in WPSEXcel
Understanding the Interface
Before diving into the process of adjusting the table size, it is essential to understand the interface of WPSEXcel on mobile. The app features a ribbon-like toolbar at the top, which contains various options for formatting, editing, and managing tables. Familiarizing yourself with this toolbar will make the process of adjusting the table size much easier.
Accessing the Table
To adjust the table size, you first need to access the table you want to modify. Open WPSEXcel on your mobile device and navigate to the spreadsheet containing the table. Once you have located the table, tap on it to select it.
Adjusting Column Width
One of the most common adjustments users make to tables is adjusting the column width. To do this, tap on the column you want to resize. You will notice a small handle at the right edge of the column. Drag this handle to the left or right to increase or decrease the column width, respectively.
Adjusting Row Height
Similar to adjusting column width, you can also adjust the row height in WPSEXcel. Tap on the row you want to resize, and you will see a small handle at the bottom edge of the row. Drag this handle up or down to increase or decrease the row height.
Freezing Panes
Freezing panes is a useful feature in WPSEXcel that allows you to keep certain rows or columns visible while scrolling through the table. To freeze panes, tap on the Freeze Panes button in the ribbon toolbar. You can then select the rows or columns you want to freeze.
Splitting and Unsplitting Panes
Splitting panes allows you to divide the screen into multiple sections, each displaying a different part of the table. To split panes, tap on the Split Panes button in the ribbon toolbar. To unsplit panes, tap on the Unsplit Panes button.
Using the Format Painter
The format painter is a useful tool in WPSEXcel that allows you to copy the formatting of one cell or range of cells and apply it to another. To use the format painter, select the cell or range of cells with the desired formatting, tap on the Format Painter button in the ribbon toolbar, and then tap on the cell or range of cells you want to format.
Adjusting Table Style
WPSEXcel offers a variety of table styles that you can apply to your tables. To adjust the table style, tap on the Table Style button in the ribbon toolbar and select the desired style.
Adding and Removing Columns and Rows
To add a new column or row to your table, tap on the Insert button in the ribbon toolbar. To remove a column or row, tap on the Delete button.
Using the Find and Replace Function
The find and replace function in WPSEXcel allows you to search for specific text within your table and replace it with another text. To use the find and replace function, tap on the Find button in the ribbon toolbar and enter the text you want to search for. To replace the text, tap on the Replace button.
3. Conclusion
Adjusting the table size in WPSEXcel on mobile phones can be a challenging task, especially for users who are not familiar with the app's interface. However, by following the detailed guide provided in this article, users can easily adjust the table size to suit their needs. Understanding the app's interface, accessing the table, adjusting column and row sizes, freezing panes, splitting and unsplitting panes, using the format painter, adjusting table style, adding and removing columns and rows, and using the find and replace function are some of the key aspects covered in this guide. By mastering these techniques, users can enhance their productivity and efficiency while working with tables on their mobile devices.











