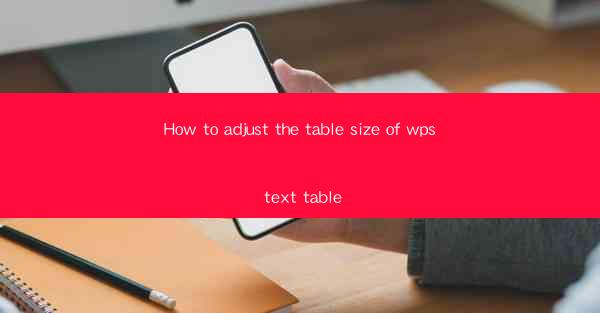
How to Adjust the Table Size of WPS Text Table
Adjusting the table size in WPS Text is a crucial skill for anyone working with tables in their documents. Whether you are creating a simple list or a complex data analysis report, understanding how to manipulate the size of your tables can greatly enhance the readability and presentation of your work. In this article, we will explore various aspects of adjusting table sizes in WPS Text, providing you with a comprehensive guide to achieve the perfect layout for your needs.
1. Introduction to WPS Text Tables
Before diving into the specifics of adjusting table sizes, it is important to have a basic understanding of WPS Text tables. A table in WPS Text is a grid of cells that can be used to organize and display data. Each cell can contain text, numbers, or images. Tables are versatile and can be used for a wide range of purposes, from simple lists to complex data analysis.
2. Accessing the Table Tools
To adjust the table size in WPS Text, you first need to access the table tools. Once you have created a table or selected an existing one, you will notice a set of table tools appear on the ribbon. These tools include options for adjusting the table size, cell size, and more.
3. Resizing the Entire Table
One of the most common tasks when working with tables is resizing the entire table. This can be done by clicking on the table to select it, then using the mouse to drag the corner handles of the table. As you drag, you will see a guideline that shows the new size of the table. This method is straightforward and works well for most situations.
4. Resizing Individual Cells
In addition to resizing the entire table, you may also need to resize individual cells. This is useful when you want to adjust the width or height of specific cells within the table. To resize a cell, click on the cell to select it, then drag the corner or edge handles of the cell. As with the entire table, you will see a guideline that shows the new size of the cell.
5. Using the Table Properties Dialog
Another way to adjust the table size is by using the Table Properties dialog. This dialog provides a variety of options for customizing the size and appearance of your table. To access the Table Properties dialog, right-click on the table and select Table Properties from the context menu. From here, you can adjust the table size, cell size, and more.
6. Aligning Cells Vertically and Horizontally
In addition to adjusting the size of cells, you can also align cells vertically and horizontally. This can be useful for ensuring that text within cells is properly aligned and looks visually appealing. To align cells, select the cells you want to align, then use the alignment options in the Table Tools ribbon.
7. Adding and Deleting Rows and Columns
One of the most common tasks when working with tables is adding or deleting rows and columns. This can be done using the Table Tools ribbon. To add a row, click on the row below where you want to add the new row, then click the Insert Row button. To delete a row, select the row you want to delete and click the Delete Row button. Similarly, you can add or delete columns using the Insert Column and Delete Column buttons.
8. Merging and Splitting Cells
Merging and splitting cells can be a powerful way to customize the layout of your table. Merging cells combines two or more adjacent cells into a single cell, while splitting cells divides a single cell into multiple cells. To merge cells, select the cells you want to merge, then click the Merge Cells button. To split cells, select the cell you want to split, then click the Split Cells button.
9. Using the Table AutoFit Feature
The Table AutoFit feature in WPS Text automatically adjusts the size of the table to fit the content within the cells. This can be a convenient way to ensure that your table looks good without having to manually adjust the size of each cell. To use the Table AutoFit feature, select the table, then click the AutoFit button in the Table Tools ribbon.
10. Adjusting Table Width and Height
Adjusting the width and height of a table is an important aspect of table design. The width of a table determines how much horizontal space it occupies on the page, while the height determines how much vertical space it occupies. To adjust the width and height of a table, you can use the Table Properties dialog or the corner handles of the table.
11. Using Table Styles
Table styles in WPS Text provide a quick and easy way to apply a consistent look to your tables. By using table styles, you can adjust the size, color, and formatting of your tables with just a few clicks. To apply a table style, select the table, then click the Table Styles button in the Table Tools ribbon.
12. Customizing Table Borders
Table borders can greatly enhance the visual appeal of your tables. In WPS Text, you can customize the borders of your tables by using the Table Properties dialog. From here, you can adjust the line width, color, and style of the borders.
13. Using Table Headers and Footers
Table headers and footers can be used to provide additional information about the table. Headers are typically placed at the top of the table and can include titles, headings, or other information. Footers are placed at the bottom of the table and can include notes, references, or other information. To add headers and footers to your table, use the Table Properties dialog.
14. Inserting and Deleting Table Columns
Inserting and deleting table columns is a common task when working with tables. To insert a column, select the column to the right of where you want to insert the new column, then click the Insert Column button. To delete a column, select the column you want to delete and click the Delete Column button.
15. Using Table Templates
Table templates in WPS Text provide a starting point for creating tables. These templates can be used to quickly create tables with a consistent look and feel. To use a table template, select the Table Templates button in the Table Tools ribbon and choose the template you want to use.
16. Adjusting Table Indentation
Table indentation can be used to create a visually appealing layout. By indenting the table, you can create space between the table and the text around it. To adjust the table indentation, use the Table Properties dialog or the indentation handles of the table.
17. Using Table Gridlines
Table gridlines can be used to visually separate the cells in a table. In WPS Text, you can customize the gridlines of your tables by using the Table Properties dialog. From here, you can adjust the line width, color, and style of the gridlines.
18. Saving and Sharing Your Tables
Once you have adjusted the table size and formatting to your satisfaction, it is important to save your work. In WPS Text, you can save your document by clicking the Save button or pressing Ctrl+S. Additionally, you can share your tables with others by copying and pasting them into other documents or by exporting them as images or PDFs.
Conclusion
Adjusting the table size in WPS Text is a fundamental skill that can greatly enhance the presentation of your documents. By understanding the various methods for adjusting table sizes, you can create tables that are both visually appealing and functional. Whether you are working on a simple list or a complex data analysis report, the tips and techniques outlined in this article will help you achieve the perfect table layout for your needs.











