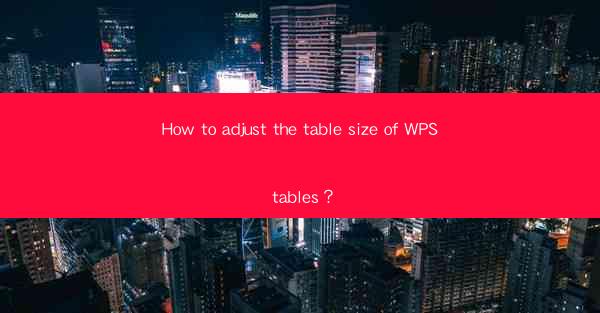
How to Adjust the Table Size of WPS Tables?
In today's digital age, the ability to create and manage tables is an essential skill for professionals and students alike. WPS, a popular office suite, offers a variety of tools for creating and adjusting tables. This article aims to provide a comprehensive guide on how to adjust the table size of WPS tables, covering various aspects to help you achieve the desired layout.
1. Introduction to WPS Tables
WPS Tables is a versatile tool that allows users to create, edit, and format tables within the WPS Office suite. Whether you are working on a project, writing a report, or organizing data, WPS Tables provides the necessary features to meet your needs. Adjusting the table size is crucial for ensuring that your tables are visually appealing and easy to read.
2. Adjusting Table Width
Adjusting the table width is essential for ensuring that your table fits within the desired space. Here are some steps to adjust the table width in WPS Tables:
2.1. Using the Table Tools
- Open WPS Tables and create a new table or open an existing one.
- Select the table by clicking on it.
- In the Table Tools tab, click on the Width option.
- Enter the desired width in the Width field and click OK.\
2.2. Using the Mouse
- Place your cursor between two column headers until it turns into a double-sided arrow.
- Click and drag the cursor to adjust the width of the column.
- Release the mouse button when you have achieved the desired width.
2.3. Using the Ruler
- Click on the ruler at the top of the table to display the ruler.
- Click and drag the ruler to adjust the width of the table.
- The table width will automatically adjust to the new ruler position.
3. Adjusting Table Height
Adjusting the table height is equally important for ensuring that your table fits within the desired space. Here are some steps to adjust the table height in WPS Tables:
3.1. Using the Table Tools
- Select the table by clicking on it.
- In the Table Tools tab, click on the Height option.
- Enter the desired height in the Height field and click OK.\
3.2. Using the Mouse
- Place your cursor between two row headers until it turns into a double-sided arrow.
- Click and drag the cursor to adjust the height of the row.
- Release the mouse button when you have achieved the desired height.
3.3. Using the Ruler
- Click on the ruler at the left side of the table to display the ruler.
- Click and drag the ruler to adjust the height of the table.
- The table height will automatically adjust to the new ruler position.
4. Resizing the Entire Table
In some cases, you may need to resize the entire table to fit within a specific space. Here's how to do it:
4.1. Using the Table Tools
- Select the table by clicking on it.
- In the Table Tools tab, click on the Resize option.
- Enter the desired width and height in the respective fields and click OK.\
4.2. Using the Mouse
- Click and drag the corner of the table until it reaches the desired size.
- Release the mouse button when you have achieved the desired size.
5. Adjusting Cell Size
Adjusting the cell size can help you achieve a more visually appealing table. Here are some steps to adjust the cell size in WPS Tables:
5.1. Using the Table Tools
- Select the cell or cells you want to adjust.
- In the Table Tools tab, click on the Cell Size option.
- Enter the desired width and height in the respective fields and click OK.\
5.2. Using the Mouse
- Place your cursor on the bottom-right corner of the cell until it turns into a double-sided arrow.
- Click and drag the cursor to adjust the cell size.
- Release the mouse button when you have achieved the desired size.
6. Using the Table Properties
The Table Properties option in WPS Tables allows you to customize various aspects of your table, including size. Here's how to use it:
6.1. Accessing Table Properties
- Select the table by clicking on it.
- In the Table Tools tab, click on the Properties option.
6.2. Adjusting Table Size
- In the Table Properties dialog box, navigate to the Size tab.
- Enter the desired width and height in the respective fields.
- Click OK to apply the changes.
7. Conclusion
Adjusting the table size in WPS Tables is a crucial skill for creating visually appealing and well-organized tables. By following the steps outlined in this article, you can easily adjust the width, height, and cell size of your tables. Remember to experiment with different settings to achieve the desired layout. With practice, you will become proficient in adjusting table sizes in WPS Tables, enhancing your productivity and efficiency in various projects.
8. Future Research
Future research could focus on exploring advanced features of WPS Tables, such as conditional formatting and custom table styles. Additionally, investigating the integration of WPS Tables with other office suite applications could provide valuable insights into enhancing the overall user experience.











