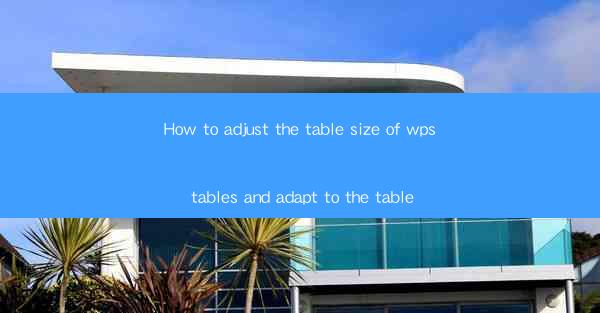
How to Adjust the Table Size of WPS Tables and Adapt to the Document
Adjusting the table size in WPS is a crucial skill for anyone who frequently uses tables in their documents. Whether you are creating a report, a presentation, or a simple letter, the right table size can significantly enhance the readability and overall appearance of your document. In this article, we will explore various aspects of adjusting table sizes in WPS and how to adapt them to fit your document perfectly.
Understanding the Basics of WPS Tables
Before diving into the specifics of adjusting table sizes, it is essential to have a basic understanding of WPS tables. WPS tables are a versatile tool that allows users to create, format, and manipulate tables within their documents. Understanding the fundamental features of WPS tables will help you navigate the process of adjusting table sizes more effectively.
Table Structure
A WPS table consists of rows and columns, which form the grid structure. Each cell within the grid can contain text, numbers, or other types of data. Understanding the structure of a table is crucial for adjusting its size and formatting.
Table Styles
WPS offers a variety of pre-designed table styles that can be applied to your tables. These styles include different colors, fonts, and borders, making it easier to customize the appearance of your tables. Familiarizing yourself with these styles can help you quickly adjust the table size and appearance to match your document's theme.
Table Properties
Table properties include various settings such as row height, column width, and cell padding. These properties play a significant role in adjusting the table size and ensuring that it fits well within your document.
Adjusting Table Width and Height
Adjusting the width and height of a table is the first step in ensuring that it fits well within your document. Here are some tips and techniques for adjusting table width and height in WPS.
Using the Mouse Pointer
One of the simplest ways to adjust table width and height is by using the mouse pointer. Place the cursor at the boundary between two columns or rows, and drag it to increase or decrease the size. This method is quick and easy, but it may not always provide precise control over the table size.
Using the Table Properties Dialog Box
For more precise control over table width and height, you can use the Table Properties dialog box. To access this dialog box, right-click on the table and select Table Properties. In the dialog box, you can enter specific values for row height and column width, ensuring that the table fits perfectly within your document.
Using the Table AutoFit Feature
WPS offers an AutoFit feature that automatically adjusts the table size to fit the content. To use this feature, select the table and click on the AutoFit button in the Table Tools tab. You can choose from different AutoFit options, such as AutoFit to Window, AutoFit to Contents, or AutoFit to Specific Width.
Adapting Table Size to Different Document Types
The appropriate table size can vary depending on the type of document you are working on. Here are some guidelines for adapting table sizes to different document types.
Reports
In reports, tables are often used to present data in a structured format. When adjusting table size in a report, it is essential to ensure that the table is easy to read and fits well within the document's layout. Consider the following tips:
- Use a larger font size for table headers and data.
- Adjust the row height to accommodate the content without making the table too tall.
- Ensure that the table width is wide enough to display all the necessary information.
Presentations
Tables in presentations should be concise and easy to read. When adjusting table size in a presentation, keep the following points in mind:
- Use a smaller font size to fit more information on the slide.
- Adjust the table width to fit within the slide's width.
- Consider using a landscape orientation for the table to maximize space.
Letters and Memos
In letters and memos, tables are often used to present information in a clear and organized manner. When adjusting table size in these documents, consider the following tips:
- Use a smaller font size to fit the table within the document's margins.
- Adjust the table width to fit within the document's width.
- Ensure that the table does not extend beyond the document's page.
Formatting and Customizing Tables
In addition to adjusting the size of your tables, it is essential to format and customize them to match your document's style. Here are some tips for formatting and customizing tables in WPS.
Applying Table Styles
WPS offers a variety of pre-designed table styles that can be applied to your tables. To apply a table style, select the table and click on the Table Styles button in the Table Tools tab. You can choose from different styles, including built-in styles and custom styles.
Customizing Cell Borders and Shading
Customizing cell borders and shading can enhance the appearance of your tables. To customize cell borders, select the table and click on the Table Borders button in the Table Tools tab. You can choose from different border styles, colors, and thicknesses. To customize cell shading, select the cells you want to shade and click on the Cell Shading button in the Table Tools tab.
Adding Headers and Footers
Headers and footers can provide additional information about your table, such as the table's title or the date it was created. To add headers and footers, select the table and click on the Headers and Footers button in the Table Tools tab. You can then enter the desired text and format it as needed.
Using Table Templates
WPS offers a variety of table templates that can save you time and effort when creating tables. Here's how to use table templates in WPS.
Accessing Table Templates
To access table templates, click on the Table button in the Insert tab and select Table Templates. You will see a list of available templates, including pre-designed tables for various purposes.
Customizing Templates
Once you have selected a template, you can customize it to fit your needs. To do this, simply click on the table and make the necessary adjustments, such as changing the font size, adding or removing columns, and adjusting the table size.
Saving Custom Templates
If you create a table that you frequently use, you can save it as a custom template. To save a custom template, click on the Save as Template button in the Table Tools tab. You can then enter a name for the template and save it to your computer.
Conclusion
Adjusting the table size in WPS and adapting it to your document is a crucial skill for anyone who uses tables in their documents. By understanding the basics of WPS tables, adjusting table width and height, adapting table size to different document types, formatting and customizing tables, and using table templates, you can create well-organized and visually appealing tables that enhance the readability and overall appearance of your documents. With these tips and techniques, you'll be able to effectively manage your tables in WPS and create professional-looking documents.











