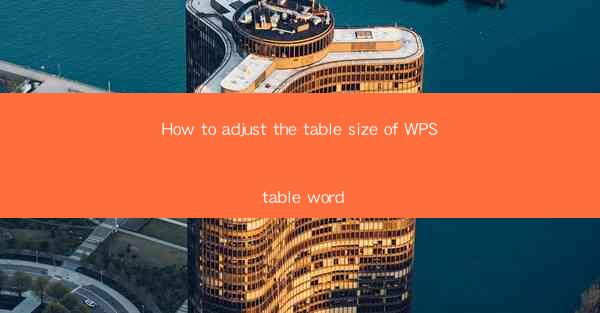
How to Adjust the Table Size of WPS Table Word
In today's digital age, the ability to create and manage tables in word processing software is an essential skill. WPS Table Word, a popular word processor, offers a variety of features to help users create and adjust tables to suit their needs. This article aims to provide a comprehensive guide on how to adjust the table size of WPS Table Word, covering various aspects and techniques to help users achieve their desired layout.
Introduction
Adjusting the table size in WPS Table Word is a crucial step in creating visually appealing and functional documents. Whether you are working on a report, a presentation, or a simple letter, the right table size can enhance the readability and organization of your content. In this article, we will explore different methods and techniques to adjust the table size in WPS Table Word, ensuring that your documents stand out.
1. Understanding Table Size
Before diving into the specifics of adjusting the table size, it is essential to understand what table size entails. Table size refers to the dimensions of the table, including the number of rows and columns, as well as the width and height of each cell. By understanding these components, you can make informed decisions when adjusting the table size in WPS Table Word.
2. Adjusting Row and Column Width
One of the most common adjustments to table size is adjusting the width of rows and columns. This can be done using various methods, such as dragging the borders, using the ruler, or using the table properties dialog box. In this section, we will explore these methods and their advantages and disadvantages.
3. Adjusting Row and Column Height
Similar to adjusting the width, adjusting the height of rows and columns is crucial for creating a well-organized table. This section will discuss different techniques for adjusting row and column height, including using the ruler, the table properties dialog box, and custom formulas.
4. Resizing the Entire Table
In some cases, you may need to resize the entire table, rather than individual rows or columns. This section will cover the methods for resizing the entire table, including using the mouse, keyboard shortcuts, and the table properties dialog box.
5. Using the Table Properties Dialog Box
The table properties dialog box in WPS Table Word offers a wide range of options for adjusting the table size. This section will provide a step-by-step guide on how to access and use the table properties dialog box, including adjusting row and column sizes, cell margins, and cell spacing.
6. Customizing Table Styles
WPS Table Word allows users to customize table styles, which can significantly impact the overall appearance of the table. This section will discuss how to create and apply custom table styles, as well as how to adjust the table size within these styles.
7. Aligning and Distributing Cells
Proper alignment and distribution of cells can greatly enhance the readability of a table. This section will cover different alignment options, such as horizontal and vertical alignment, as well as techniques for distributing cells evenly.
8. Inserting and Deleting Rows and Columns
Inserting and deleting rows and columns is a common task when working with tables. This section will provide a detailed guide on how to insert and delete rows and columns, including using the ribbon, keyboard shortcuts, and the table properties dialog box.
9. Merging and Splitting Cells
Merging and splitting cells can be useful for creating complex table layouts. This section will discuss the methods for merging and splitting cells, including using the ribbon, keyboard shortcuts, and the table properties dialog box.
10. Using Table Templates
WPS Table Word offers a variety of table templates that can save time and effort when creating tables. This section will explore the different table templates available and how to use them to adjust the table size.
11. Printing and Exporting Tables
Adjusting the table size is not just important for viewing purposes but also for printing and exporting. This section will discuss how to adjust the table size for printing and exporting, ensuring that your tables look their best in different formats.
12. Troubleshooting Common Issues
When adjusting the table size, users may encounter various issues, such as overlapping cells, incorrect formatting, or unexpected resizing. This section will provide troubleshooting tips and solutions to common issues encountered when adjusting the table size in WPS Table Word.
Conclusion
Adjusting the table size in WPS Table Word is a crucial skill for creating well-organized and visually appealing documents. By understanding the various methods and techniques discussed in this article, users can effectively adjust the table size to suit their needs. Whether you are a student, a professional, or simply someone who needs to create tables for personal use, this guide will help you achieve your desired table size in WPS Table Word.











