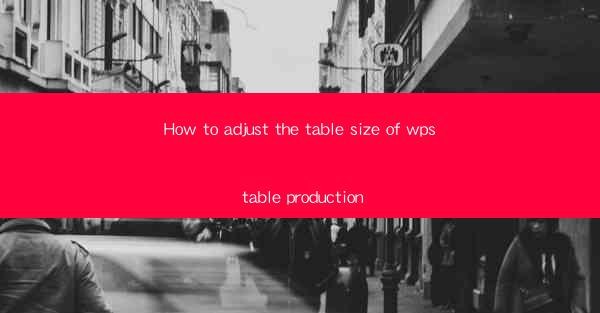
WPS Table is a powerful and versatile spreadsheet software that is often used as an alternative to Microsoft Excel. It offers a range of features that allow users to create, edit, and manage tables efficiently. One of the common tasks in table production is adjusting the size of the table to fit the content or the layout requirements. In this article, we will guide you through the process of adjusting the table size in WPS Table.
Understanding Table Size in WPS Table
Before diving into the adjustment process, it's important to understand what constitutes the size of a table in WPS Table. The size of a table is determined by the number of rows and columns it contains. Each row represents a horizontal line of cells, and each column represents a vertical line of cells. Adjusting the table size involves either adding or removing rows and columns.
Adjusting Row Height
To adjust the row height in WPS Table, follow these steps:
1. Select the table you want to modify.
2. Click on the Table tab in the ribbon.
3. Look for the Row Height button and click on it.
4. A dialog box will appear, allowing you to enter the desired row height in points or centimeters.
5. Enter the value and click OK to apply the change.
Adjusting Column Width
Adjusting the column width is similar to adjusting the row height:
1. Select the table you wish to modify.
2. Click on the Table tab in the ribbon.
3. Find the Column Width button and click on it.
4. A dialog box will appear where you can enter the desired column width.
5. Enter the value and click OK to apply the change.
Using the AutoFit Feature
WPS Table provides an AutoFit feature that automatically adjusts the row height and column width to fit the content. To use this feature:
1. Select the table you want to adjust.
2. Click on the Table tab in the ribbon.
3. Look for the AutoFit button and click on it.
4. You will have three options: AutoFit to Content, AutoFit to Window, and AutoFit to Selection. Choose the one that best suits your needs.
Inserting and Deleting Rows and Columns
If you need to add or remove rows and columns, follow these steps:
1. Select the table.
2. Click on the Table tab in the ribbon.
3. For inserting rows, click on the Insert button and choose Insert Rows Above or Insert Rows Below. For deleting rows, click on Delete and select Delete Rows.\
4. For inserting columns, click on Insert and choose Insert Columns Left or Insert Columns Right. For deleting columns, click on Delete and select Delete Columns.\
Freezing Panes for Easy Navigation
When working with large tables, it can be challenging to navigate. WPS Table allows you to freeze panes to keep certain rows or columns visible while scrolling. Here's how to do it:
1. Select the table.
2. Click on the View tab in the ribbon.
3. Look for the Freeze Panes button and click on it.
4. Choose the row or column you want to freeze. The panes will remain visible as you scroll through the table.
Using Gridlines for Visual Alignment
Gridlines can help you visually align cells and make it easier to adjust the table size. To turn on gridlines:
1. Select the table.
2. Click on the View tab in the ribbon.
3. Check the Gridlines box to display the gridlines.
Conclusion
Adjusting the table size in WPS Table is a straightforward process that can be done with a few clicks. By understanding the basics of row and column adjustments, using the AutoFit feature, and utilizing additional tools like freezing panes and gridlines, you can create well-organized and visually appealing tables. Whether you're a student, a professional, or a hobbyist, mastering these techniques will enhance your productivity and the quality of your work in WPS Table.











