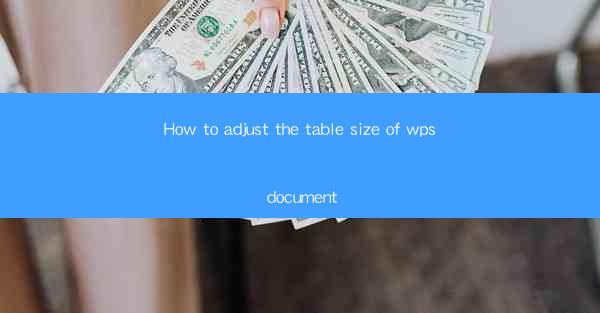
This article provides a comprehensive guide on how to adjust the table size in a WPS document. It covers various aspects of resizing tables, including understanding the table structure, using the properties panel, adjusting row and column sizes, aligning tables within the document, and using keyboard shortcuts. The article aims to help users efficiently manage their tables in WPS, enhancing the overall layout and readability of their documents.
---
Understanding the Table Structure in WPS Document
Adjusting the table size in a WPS document begins with understanding the basic structure of a table. A table is composed of rows and columns, with each cell representing a unique intersection. Here are some key points to consider:
1. Rows and Columns: Rows run horizontally and columns vertically. Each row and column is identified by a number or letter, making it easy to reference specific cells.
2. Cell Size: The size of each cell determines how much content it can hold. Cells can be resized individually or as a group.
3. Table Borders: Borders define the outline of the table and its cells. They can be adjusted to enhance the visual appeal of the table.
Understanding these fundamental components is crucial before attempting to adjust the table size.
Using the Properties Panel to Adjust Table Size
The Properties panel in WPS is a powerful tool for adjusting table sizes. Here's how to use it effectively:
1. Select the Table: Click on the table you want to adjust. The Properties panel will automatically open.
2. Adjust Cell Width: In the Properties panel, you can specify the exact width of each cell. Enter the desired width in the provided field.
3. Adjust Cell Height: Similarly, you can set the height of each cell. This is particularly useful when you want to accommodate more content in a single cell.
4. Lock Cell Aspect Ratio: To maintain the proportions of the cells, you can lock the aspect ratio. This ensures that the width and height of the cells are adjusted proportionally.
The Properties panel offers precise control over table sizes, allowing for detailed adjustments.
Adjusting Row and Column Sizes Manually
In addition to using the Properties panel, you can also adjust row and column sizes manually:
1. Resize Rows: Hover your cursor over the boundary between two rows. When it turns into a double-headed arrow, click and drag to adjust the row height.
2. Resize Columns: Similarly, hover over the boundary between two columns and drag to adjust the column width.
3. Adjust Multiple Rows or Columns: To adjust multiple rows or columns at once, select them first. Then, drag the boundary between the selected rows or columns to resize them.
Manual resizing provides a quick and intuitive way to adjust table sizes.
Aligning Tables Within the Document
Proper alignment of tables within a document is essential for readability and aesthetics. Here's how to align tables:
1. Centering: To center a table within a page, select the table and use the alignment options in the toolbar. Choose Center to align the table horizontally and vertically.
2. Aligning to Margins: If you want the table to align to the left or right margin, select the table and choose the appropriate alignment option.
3. Using Table Grid Lines: Table grid lines can help you visually align tables within the document. Enable grid lines in the Properties panel and use them as a guide.
Aligning tables correctly ensures they integrate well with the rest of the document.
Using Keyboard Shortcuts for Quick Adjustments
Keyboard shortcuts can save time when adjusting table sizes in WPS. Here are some useful shortcuts:
1. Ctrl + Shift + >: Increase the width of the selected cells.
2. Ctrl + Shift + <: Decrease the width of the selected cells.
3. Ctrl + Shift + Up Arrow: Increase the height of the selected rows.
4. Ctrl + Shift + Down Arrow: Decrease the height of the selected rows.
Using keyboard shortcuts can be particularly helpful when making quick adjustments to tables.
Conclusion
Adjusting the table size in a WPS document is a crucial skill for anyone working with tables. By understanding the table structure, utilizing the Properties panel, manually resizing rows and columns, aligning tables within the document, and using keyboard shortcuts, users can effectively manage their tables. These techniques not only enhance the visual appeal of documents but also improve readability and overall productivity. With the right approach, adjusting table sizes in WPS can be a straightforward and efficient process.











