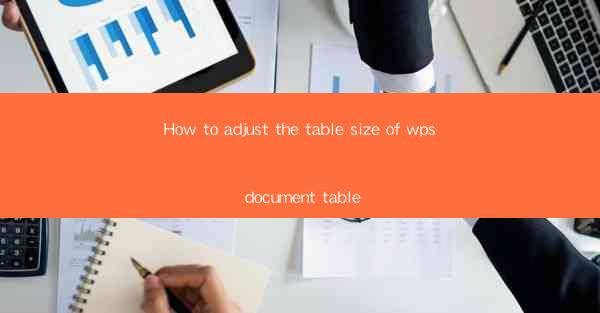
How to Adjust the Table Size of WPS Document Table
Adjusting the table size in a WPS document is a crucial skill for anyone who frequently works with tables. Whether you are creating a report, a presentation, or any other document, the ability to resize tables to fit your content perfectly can greatly enhance the readability and overall appearance of your document. In this article, we will explore various aspects of adjusting table sizes in WPS, providing you with a comprehensive guide to ensure your tables are always just right.
1. Introduction to WPS Table Size Adjustment
Before diving into the specifics of adjusting table sizes, it is important to understand the basics of WPS tables. WPS, short for Kingsoft Writer, is a popular word processor that offers a wide range of features, including table creation and manipulation. Tables in WPS are made up of rows and columns, and adjusting their size can be done in several ways, depending on your needs.
2. Understanding Table Units in WPS
When adjusting table sizes in WPS, it is essential to be familiar with the different units of measurement available. WPS allows you to adjust table sizes using points, picas, inches, centimeters, or millimeters. Each unit has its own advantages and is suitable for different types of documents. For instance, points are commonly used for small documents, while centimeters are more appropriate for larger ones.
3. Resizing Tables Using the Mouse
One of the simplest ways to resize a table in WPS is by using the mouse. To do this, place your cursor on the border of a cell until it turns into a double-headed arrow. Click and drag the border to increase or decrease the size of the cell. This method is particularly useful when you need to make quick adjustments to the table size.
4. Resizing Tables Using the Keyboard
In addition to using the mouse, you can also resize tables in WPS using the keyboard. Pressing the Ctrl and + keys simultaneously will increase the table size, while pressing Ctrl and - will decrease it. This method is convenient when you need to make precise adjustments or when your mouse is not available.
5. Resizing Rows and Columns Individually
In some cases, you may want to resize only specific rows or columns in your table. WPS allows you to do this by clicking on the row or column header and then dragging the border. This method is particularly useful when you have a table with varying content lengths and want to ensure that each row or column is appropriately sized.
6. Resizing Rows and Columns Simultaneously
If you need to resize multiple rows or columns at once, WPS provides a convenient feature that allows you to do so. Select the rows or columns you want to resize, then click on the Table tab in the ribbon. From there, you can choose the desired size for the selected rows or columns.
7. Resizing Tables Using the Table Properties Dialog Box
Another way to resize tables in WPS is by using the Table Properties dialog box. To access this dialog box, right-click on the table and select Table Properties. In the dialog box, you can adjust the width and height of the table, as well as the width and height of individual rows and columns.
8. Resizing Tables Using the Table Style Gallery
WPS offers a variety of pre-designed table styles that you can apply to your document. These styles often include tables with different sizes and layouts. To resize a table using the Table Style Gallery, simply select the desired style and then adjust the table size as needed.
9. Resizing Tables in Landscape and Portrait Orientation
When working with tables in WPS, you may need to adjust their size depending on the document orientation. In landscape orientation, tables are typically wider than they are tall, while in portrait orientation, they are taller than they are wide. To adjust the table size for each orientation, you can use the same methods described earlier.
10. Resizing Tables in Tables within Tables
In some cases, you may have a table within a table, and you may need to adjust the size of both the outer and inner tables. To do this, select the inner table and adjust its size using the methods described in this article. Then, adjust the size of the outer table to ensure that it fits the inner table properly.
11. Resizing Tables with Text Wrapping
When resizing tables in WPS, it is important to consider text wrapping. Text wrapping determines how text within a cell is displayed when the cell is resized. To adjust text wrapping, select the table and click on the Table tab in the ribbon. In the Table Properties group, you can choose the desired text wrapping option.
12. Resizing Tables with Cell Shading
Cell shading can greatly enhance the appearance of a table. When resizing tables, it is important to ensure that the cell shading remains consistent. To adjust cell shading, select the table and click on the Table tab in the ribbon. In the Table Properties group, you can choose the desired cell shading option.
13. Resizing Tables with Borders and Shading
In addition to cell shading, you can also adjust the borders and shading of tables in WPS. To do this, select the table and click on the Table tab in the ribbon. In the Table Properties group, you can choose the desired border and shading options.
14. Resizing Tables with Cell Margins
Cell margins can affect the overall appearance of a table. To adjust cell margins, select the table and click on the Table tab in the ribbon. In the Table Properties group, you can choose the desired cell margin settings.
15. Resizing Tables with Cell Padding
Cell padding determines the space between the text and the cell border. To adjust cell padding, select the table and click on the Table tab in the ribbon. In the Table Properties group, you can choose the desired cell padding settings.
16. Resizing Tables with Cell Spacing
Cell spacing refers to the space between adjacent cells. To adjust cell spacing, select the table and click on the Table tab in the ribbon. In the Table Properties group, you can choose the desired cell spacing settings.
17. Resizing Tables with Cell Alignment
Cell alignment determines the position of text within a cell. To adjust cell alignment, select the table and click on the Table tab in the ribbon. In the Table Properties group, you can choose the desired cell alignment settings.
18. Resizing Tables with Cell Background Color
Cell background color can enhance the readability of a table. To adjust cell background color, select the table and click on the Table tab in the ribbon. In the Table Properties group, you can choose the desired cell background color settings.
19. Resizing Tables with Cell Border Color
Cell border color can also enhance the appearance of a table. To adjust cell border color, select the table and click on the Table tab in the ribbon. In the Table Properties group, you can choose the desired cell border color settings.
20. Resizing Tables with Cell Border Style
Cell border style refers to the type of line used to outline a cell. To adjust cell border style, select the table and click on the Table tab in the ribbon. In the Table Properties group, you can choose the desired cell border style settings.
By following these comprehensive steps, you will be able to adjust the table size in your WPS document with ease. Whether you are resizing tables for readability, aesthetics, or practicality, the techniques outlined in this article will help you achieve your goals. Remember to experiment with different settings and units of measurement to find the perfect table size for your document. Happy table adjusting!











