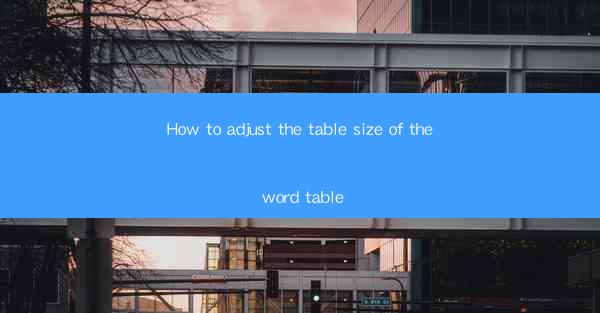
Unlocking the Secrets of Word Table Size Adjustment: A Journey into the Unknown
In the vast digital landscape of Microsoft Word, tables are like islands of organization, floating amidst a sea of text. But what if these islands are too small or too large? How do you adjust the size of a Word table to fit your needs? Prepare to embark on a thrilling adventure as we delve into the art of table size adjustment in Word, where the smallest change can lead to a world of difference.
The Basics: Understanding Table Size
Before we can embark on our quest to adjust table sizes, it's crucial to understand the basics. A Word table is composed of rows and columns, each cell serving as a tiny container for text, images, or other content. The size of a table is determined by the number of rows and columns it contains, as well as the dimensions of each cell.
To visualize this, imagine a chessboard. Each square represents a cell in a Word table. The more squares you have, the larger your table will be. Now, let's explore the various methods to adjust the size of these digital chessboards.
Method 1: Manual Cell Resizing
The simplest way to adjust a table size is through manual cell resizing. To do this, follow these steps:
1. Click on the table you want to resize.
2. Place your cursor on the border between two cells. The cursor will change to a double-sided arrow.
3. Click and drag the border to increase or decrease the cell size.
This method is great for making small adjustments, but it can become time-consuming if you need to resize multiple cells or the entire table.
Method 2: AutoFit
Microsoft Word offers an AutoFit feature that automatically adjusts the size of your table to fit the content within it. Here's how to use it:
1. Select the table you want to adjust.
2. Go to the Layout tab in the Table Tools ribbon.
3. Click on AutoFit.
4. Choose the desired option, such as AutoFit to contents, AutoFit to window, or Fixed Column Width.\
This method is particularly useful when you have a lot of content that needs to fit within a limited space.
Method 3: Inserting and Deleting Rows and Columns
Another way to adjust the size of your Word table is by inserting or deleting rows and columns. This can be done using the following steps:
1. Select the table you want to adjust.
2. Go to the Layout tab in the Table Tools ribbon.
3. Click on Insert or Delete, depending on your needs.
4. Choose the number of rows or columns you want to add or remove.
This method is great for creating a table with a specific number of rows and columns, or for adding or removing content as needed.
Method 4: Using the Table Properties Dialog Box
For more advanced adjustments, you can use the Table Properties dialog box. Here's how to access it:
1. Select the table you want to adjust.
2. Go to the Layout tab in the Table Tools ribbon.
3. Click on Properties.
4. In the Table tab, you can adjust the width, height, and other properties of the table.
5. In the Columns tab, you can adjust the number of columns and their widths.
6. In the Rows tab, you can adjust the number of rows and their heights.
This method is great for making precise adjustments to your table's size and layout.
Conclusion: Mastering the Art of Table Size Adjustment
Adjusting the size of a Word table may seem like a daunting task, but with the right tools and techniques, it can be a breeze. By understanding the basics of table size and utilizing the various methods available, you can create tables that perfectly fit your needs, whether you're organizing a list of items or presenting data in a visually appealing format.
So, the next time you find yourself struggling with a misfit table in Word, remember these methods and embark on your journey to table size mastery. With a bit of practice, you'll be resizing tables like a pro in no time!











