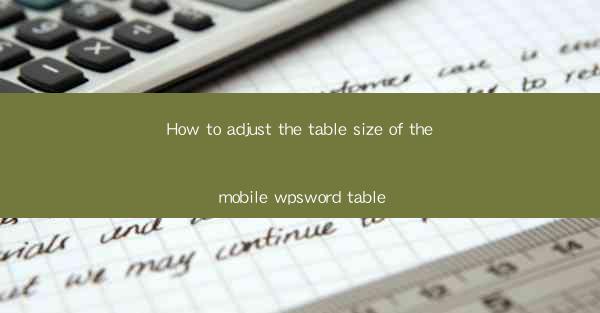
Introduction to Mobile WPS Word Table Adjustment
Adjusting the size of tables in mobile WPS Word can be a crucial step in ensuring that your documents are both visually appealing and functional on smaller screens. Whether you're working on a report, a presentation, or a simple document, understanding how to resize tables can greatly enhance the readability and overall layout of your content.
Understanding the Mobile WPS Word Interface
Before diving into table adjustments, it's important to familiarize yourself with the mobile WPS Word interface. The app is designed to be user-friendly, but it still has its unique features and layout. Once you're comfortable navigating through the app, you can start focusing on the specific task of adjusting table sizes.
- Open the WPS Word app on your mobile device.
- Tap on the document you wish to edit.
- Locate the table you want to resize and tap on it to select it.
Resizing the Entire Table
To resize the entire table, you can use the corner handles that appear when you select the table. These handles allow you to stretch or shrink the table to fit the available space on your mobile device.
- Tap and hold the corner handle of the table.
- Drag the handle in the direction you want to resize the table.
- Release the handle once you've achieved the desired size.
Resizing Individual Columns
If you need to adjust the width of individual columns within the table, you can do so by clicking on the column separator lines.
- Tap on the column separator line between the columns you want to adjust.
- Drag the line to the left or right to increase or decrease the column width.
- Repeat the process for each column you wish to resize.
Resizing Individual Rows
Similar to columns, you can also resize individual rows by clicking on the row separator lines.
- Tap on the row separator line between the rows you want to adjust.
- Drag the line up or down to increase or decrease the row height.
- Repeat the process for each row you wish to resize.
Locking Table Size
If you've resized your table to a specific layout that you want to preserve, you can lock the table size to prevent accidental resizing.
- With the table selected, tap on the Format or Table Tools option in the menu.
- Look for an option like Lock Table or Table Properties and tap on it.
- Select the Lock Table option to ensure the table size remains unchanged.
Conclusion
Adjusting the table size in mobile WPS Word is a straightforward process that can greatly improve the usability of your documents on smaller screens. By following these steps, you can ensure that your tables are appropriately sized for readability and functionality, making your documents more professional and accessible. Remember to experiment with different sizes to find the best fit for your specific needs.











