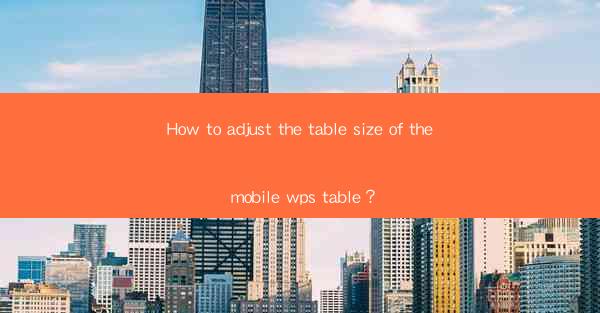
This article provides a comprehensive guide on how to adjust the table size on the mobile version of WPS Office. It covers various methods and techniques to resize tables, including adjusting column widths, row heights, and overall table dimensions. The article also includes tips and tricks to ensure that the tables are optimized for mobile viewing, maintaining readability and functionality. Whether you are a student, professional, or anyone who frequently uses WPS Office on mobile devices, this guide will help you efficiently manage and modify table sizes to suit your needs.
Introduction to Mobile WPS Table
WPS Office is a popular productivity suite that offers a range of applications for mobile devices. One of its key features is the ability to create, edit, and manage tables directly on your smartphone or tablet. Adjusting the table size is crucial for ensuring that your data is presented clearly and efficiently on a smaller screen. This section will introduce the basic functionalities of the mobile WPS table and its importance in maintaining a professional and user-friendly interface.
Adjusting Column Widths
Column widths play a significant role in determining how much content is displayed in each column of a table. Here are three methods to adjust column widths in the mobile WPS table:
1. Manual Adjustment: Tap on the column separator between two columns to drag it left or right. This allows you to manually adjust the width of the columns based on your preference.
2. AutoFit Feature: If you want to automatically adjust the column widths to fit the content, tap on the column header and select AutoFit Column Width. This feature will resize the columns to fit the longest content in each column.
3. Custom Width: For more precise control, you can set a custom width for a column. Tap on the column header, select Column Width, and enter the desired width in pixels or points.
Adjusting Row Heights
Row heights are equally important as column widths, especially when dealing with tables that contain text or images. Here are three ways to adjust row heights in the mobile WPS table:
1. Manual Adjustment: Similar to column widths, you can manually adjust row heights by tapping and dragging the row separator.
2. AutoFit Feature: If you want to adjust row heights based on the content, tap on the row header and select AutoFit Row Height. This will resize the rows to fit the tallest content in the row.
3. Custom Height: You can also set a custom height for a row. Tap on the row header, select Row Height, and enter the desired height.
Resizing the Entire Table
In some cases, you may need to resize the entire table to fit the screen or to adjust the layout. Here are three methods to resize the entire table:
1. Drag Corners: Tap and hold the corner of the table, then drag it to the desired size. This method allows you to resize the table in all directions simultaneously.
2. Table Properties: Go to the table properties menu and select Table Size. Here, you can enter the exact width and height for the table.
3. Responsive Design: If you are working with a responsive design, you can adjust the table size using CSS styles. This is particularly useful when designing tables for different screen sizes.
Optimizing for Mobile Viewing
When adjusting the table size on a mobile device, it's important to consider the overall readability and functionality. Here are three tips for optimizing your table for mobile viewing:
1. Use Larger Font Sizes: Ensure that the text in your table is legible by using larger font sizes. This can be done by adjusting the font size directly in the table or by using the text formatting options.
2. Simplify Design: Avoid overly complex table designs that may not translate well on a smaller screen. Keep the design simple and focused on the essential information.
3. Use Alternate Row Colors: To make the table easier to read, consider using alternate row colors. This can help differentiate between rows and make the table more visually appealing.
Conclusion
Adjusting the table size on the mobile WPS table is a crucial skill for anyone who uses the application on a regular basis. By following the methods outlined in this article, you can efficiently manage and modify table sizes to suit your needs. Whether you are working on a simple spreadsheet or a complex data presentation, understanding how to adjust the table size will help you maintain a professional and user-friendly interface on your mobile device.











