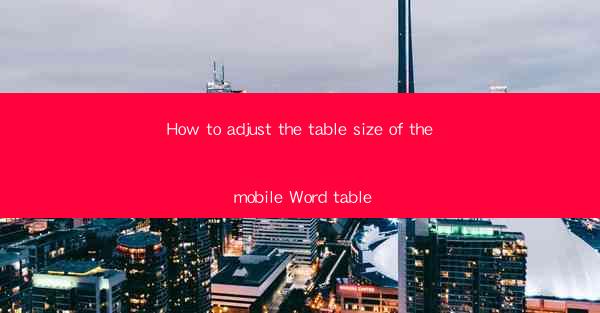
Introduction to Mobile Word Table Adjustments
Adjusting the size of tables in mobile Word documents is a crucial skill for anyone who frequently works on tablets or smartphones. With the increasing popularity of mobile devices for productivity, understanding how to manipulate table sizes on these platforms is essential. In this article, we will guide you through the process of adjusting table sizes on mobile Word, ensuring that your documents look professional and are easy to read on smaller screens.
Understanding Mobile Word Interface
Before diving into the specifics of adjusting table sizes, it's important to familiarize yourself with the mobile Word interface. The interface is designed to be touch-friendly, with large buttons and intuitive gestures. Once you're comfortable navigating the app, you can start working on your documents more efficiently.
Accessing the Table
To adjust the table size, you first need to access the table you want to modify. Open your Word document on your mobile device and tap on the table to select it. You'll know it's selected when the table cells are highlighted.
Adjusting Column Width
1. Tap on the Column: To adjust the width of a single column, tap on the column header you want to resize. This will highlight the column.
2. Drag the Separator: You'll see a small line between the column headers. Tap and hold this line, then drag it left or right to increase or decrease the column width.
3. Release to Confirm: Once you're satisfied with the width, release the line. The column width will adjust accordingly.
Adjusting Row Height
1. Tap on the Row: Similar to adjusting column width, tap on the row header to select the row you want to resize.
2. Drag the Separator: Find the line between the row headers and drag it up or down to increase or decrease the row height.
3. Release to Confirm: After adjusting the height, release the line to finalize the changes.
Resizing the Entire Table
If you need to resize the entire table, follow these steps:
1. Select the Table: Tap on any cell within the table to select the entire table.
2. Drag the Table Corner: You'll see a small square at the bottom-right corner of the table. Tap and hold this square, then drag it to the desired size.
3. Release to Confirm: Once you've resized the table, release the square to apply the changes.
Using the Format Options
Mobile Word offers a range of format options that can help you adjust table sizes more precisely. Here's how to access and use these options:
1. Tap on the Table: Select the table you want to adjust.
2. Tap on the Format Button: Look for a button that resembles a paintbrush or a set of tools. This is the format button.
3. Choose Table Properties: In the format options, find the Table Properties or Table Layout section.
4. Adjust Size: Use the provided options to set exact dimensions for the table, including width, height, and cell spacing.
Conclusion
Adjusting table sizes on mobile Word is a straightforward process that can greatly enhance the readability and presentation of your documents. By following the steps outlined in this article, you can easily resize columns, rows, and the entire table to fit the constraints of your mobile device. Whether you're working on a tablet or a smartphone, mastering these techniques will help you create professional-looking documents on the go.











