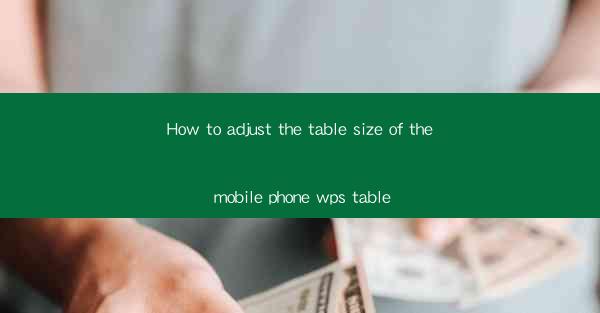
This article provides a comprehensive guide on how to adjust the table size in the mobile phone version of WPS Office. It covers various aspects such as resizing columns and rows, adjusting table width and height, and using different tools and features within the WPS Table app to ensure that tables are appropriately sized for mobile viewing. The article aims to assist users in optimizing their documents for mobile devices, enhancing readability and functionality.
---
Introduction to Adjusting Table Size in Mobile WPS Table
Adjusting the table size in the mobile version of WPS Office is essential for ensuring that your documents are visually appealing and functional on smaller screens. Whether you are creating a report, a presentation, or any other type of document, the right table size can significantly impact the user experience. In this article, we will explore various methods and techniques to adjust the table size in the mobile WPS Table app.
Resizing Columns and Rows
One of the fundamental aspects of adjusting table size is resizing columns and rows. Here are some key points to consider:
- Manual Resizing: Users can manually resize columns and rows by dragging the borders between them. This method is straightforward and allows for precise adjustments.
- AutoFit: The AutoFit feature automatically adjusts the width of a column or the height of a row to fit the content. This is particularly useful when dealing with a large amount of data.
- Locking Columns and Rows: To maintain the structure of your table, you can lock specific columns or rows. This ensures that they do not resize when you adjust other parts of the table.
Adjusting Table Width and Height
The width and height of a table can also be adjusted to fit the content and the screen size. Here’s how:
- Table Width: To adjust the width of the entire table, you can drag the bottom-right corner of the table. This will resize the table to fit the available space on the screen.
- Table Height: Similarly, you can adjust the height of the table by dragging the bottom edge of the table.
- Splitting and Merging Cells: In some cases, you may need to split or merge cells to achieve the desired table size. This can be done through the Merge Cells and Split Cells options in the menu.
Using Gridlines for Visualization
Gridlines are a useful tool for visualizing the structure of your table and for making precise adjustments. Here’s how to use them:
- Show Gridlines: Enable the gridlines feature in the settings to see the lines that define the columns and rows.
- Customize Gridlines: You can customize the appearance of gridlines, such as changing their color or thickness, to suit your preferences.
- Gridlines as Guides: Use gridlines as guides to align text and images within your table, ensuring that everything is neatly organized.
Optimizing for Mobile Viewing
When working with mobile devices, it’s important to consider the limitations of the screen size. Here are some tips for optimizing your table for mobile viewing:
- Simplify Design: Use a simpler design with fewer colors and graphics to ensure that your table is easy to read on a small screen.
- Responsive Design: Make sure that your table is responsive, meaning it adjusts its size and layout based on the screen size of the device.
- Test on Different Devices: Before finalizing your table, test it on different mobile devices to ensure that it looks and functions as intended.
Utilizing Advanced Features
The mobile version of WPS Table offers several advanced features that can help you adjust the table size effectively. Here are some of them:
- Table Styles: Apply pre-designed table styles to quickly change the appearance of your table.
- Conditional Formatting: Use conditional formatting to highlight specific cells or rows based on certain criteria.
- Data Validation: Ensure the accuracy of your data by using data validation rules.
Conclusion
Adjusting the table size in the mobile version of WPS Table is a crucial step in creating effective and visually appealing documents for mobile devices. By following the methods and techniques outlined in this article, users can resize columns and rows, adjust table width and height, and utilize advanced features to optimize their tables for mobile viewing. With these tools at your disposal, you can ensure that your documents are both functional and aesthetically pleasing on any mobile device.











