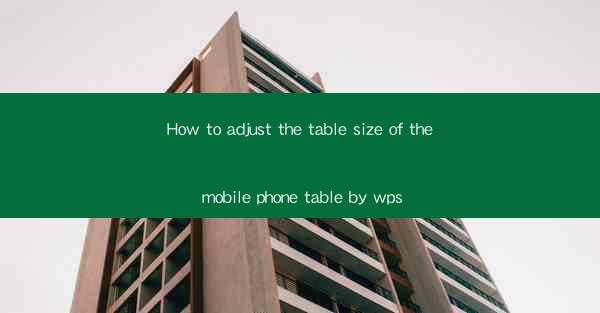
How to Adjust the Table Size of the Mobile Phone Table by WPS
In today's digital age, mobile phones have become an integral part of our lives. With the increasing use of smartphones, the need for mobile phone tables has also surged. These tables not only provide a convenient way to use your phone while on the go but also enhance the overall user experience. However, adjusting the table size of your mobile phone table can be a daunting task, especially if you are not familiar with the software. In this article, we will guide you through the process of adjusting the table size of your mobile phone table using WPS, a popular office suite.
Understanding the Basics of WPS
Before we dive into the process of adjusting the table size, it is essential to have a basic understanding of WPS. WPS is a free office suite that offers a range of features, including word processing, spreadsheet management, and presentation creation. The spreadsheet module, in particular, is designed to help users manage and analyze data efficiently. To adjust the table size, you will need to open the WPS spreadsheet and create or open an existing table.
Creating a New Table in WPS
To begin adjusting the table size, you first need to create a new table or open an existing one. Here's how you can do it:
1. Open WPS and select the Spreadsheet module.
2. Click on the Insert tab and choose Table from the dropdown menu.
3. A dialog box will appear, allowing you to specify the number of rows and columns for your table. Enter the desired values and click OK.\
Adjusting the Table Size
Once you have created a table, you can adjust its size to fit your needs. Here are some of the key aspects to consider:
1. Resizing Rows and Columns
Resizing rows and columns is one of the most common tasks when adjusting the table size. Here's how you can do it:
1. Click on the row or column header you want to resize.
2. Drag the border between the headers to the desired size.
3. To resize multiple rows or columns simultaneously, select them first and then drag the border.
2. Adding or Deleting Rows and Columns
Adding or deleting rows and columns can help you customize the table size to fit your data. Here's how you can do it:
1. To add a row or column, right-click on the header you want to insert the new row or column before or after and select Insert.\
2. To delete a row or column, right-click on the header and select Delete.\
3. Merging Cells
Merging cells can help you create a larger cell to accommodate more data or to create a header for a group of rows or columns. Here's how you can do it:
1. Select the cells you want to merge.
2. Right-click and choose Merge Cells from the dropdown menu.
4. Splitting Cells
Splitting cells can be useful when you need to break up a large cell into smaller ones. Here's how you can do it:
1. Select the cell you want to split.
2. Right-click and choose Split Cells from the dropdown menu.
5. Adjusting Table Width and Height
Adjusting the table width and height can help you ensure that the table fits well within your document. Here's how you can do it:
1. Click on the table to select it.
2. Drag the corner handle of the table to adjust its size.
6. Using AutoFit
AutoFit is a convenient feature in WPS that automatically adjusts the table size to fit the content. Here's how you can use it:
1. Select the table.
2. Click on the Layout tab in the ribbon.
3. Click on AutoFit and choose AutoFit to Window or AutoFit to Contents.\
Customizing Table Styles
In addition to adjusting the table size, you can also customize the table styles to enhance the visual appeal of your document. Here are some tips:
1. Applying Table Styles
WPS offers a variety of pre-designed table styles that you can apply to your table. Here's how you can do it:
1. Select the table.
2. Click on the Layout tab in the ribbon.
3. In the Table Styles group, click on the desired style.
2. Customizing Colors and Fonts
Customizing the colors and fonts of your table can help you make it stand out. Here's how you can do it:
1. Select the table.
2. Click on the Home tab in the ribbon.
3. Use the Font and Font Color options to customize the text.
4. Use the Table Color option to change the background color of the table.
3. Adding Borders and Shading
Adding borders and shading to your table can make it more visually appealing. Here's how you can do it:
1. Select the table.
2. Click on the Home tab in the ribbon.
3. Use the Borders and Shading options to add borders and shading to the table.
Conclusion
Adjusting the table size of your mobile phone table using WPS is a straightforward process that can help you customize your table to fit your needs. By following the steps outlined in this article, you can easily resize rows and columns, add or delete rows and columns, merge and split cells, adjust table width and height, and customize table styles. With these tips, you can create a visually appealing and functional mobile phone table that enhances your overall user experience.











