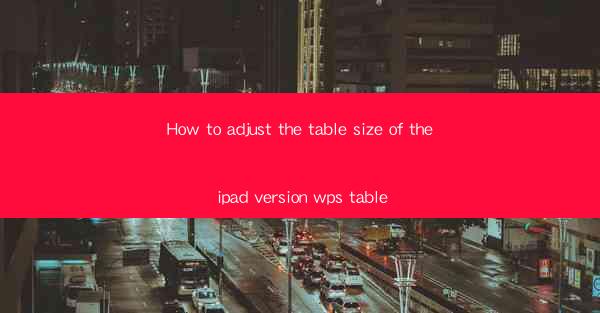
How to Adjust the Table Size of the iPad Version WPS Table
In today's digital age, the iPad has become an essential tool for productivity, education, and entertainment. One of the most commonly used applications on the iPad is WPS Office, which includes a powerful word processor, spreadsheet, and presentation software. Among these tools, the WPS Table spreadsheet is particularly useful for managing data and creating tables. However, adjusting the table size on the iPad version of WPS Table can sometimes be a challenge. This article aims to provide a comprehensive guide on how to adjust the table size of the iPad version of WPS Table, offering readers valuable insights and practical tips.
1. Introduction to WPS Table on iPad
WPS Table is a versatile spreadsheet application that allows users to create, edit, and manage tables on their iPad. It offers a range of features, including formulas, charts, and data analysis tools, making it an excellent choice for both personal and professional use. However, one of the most common challenges faced by users is adjusting the table size to fit their specific needs.
2. Detailed Guide on Adjusting Table Size in iPad Version WPS Table
Understanding the Interface
Before diving into the specifics of adjusting the table size, it is crucial to familiarize yourself with the WPS Table interface on the iPad. The app features a ribbon-like toolbar at the top, which contains various tools and functions for creating and editing tables. Understanding the layout and functionality of this toolbar will make the process of adjusting the table size much more straightforward.
Adding and Deleting Columns and Rows
One of the simplest ways to adjust the table size is by adding or deleting columns and rows. To add a column, tap on the Insert button on the toolbar and select Insert Column. Similarly, to delete a column, tap on the column you want to remove and select Delete Column. The same process applies to rows.
Resizing Columns and Rows
To resize a column or row, simply tap and hold on the column or row header until the resize handles appear. Then, drag the handle to the desired size. This method allows you to adjust the width or height of individual columns and rows, providing more control over the table layout.
Freezing Panes
Freezing panes is a useful feature that allows you to keep certain rows or columns visible while scrolling through the table. This is particularly helpful when working with large tables. To freeze panes, tap on the View button on the toolbar and select Freeze Panes. You can then choose which rows or columns to freeze.
Splitting and Merging Cells
Splitting and merging cells can help you create more complex table layouts. To split a cell, select the cell and tap on the Merge button on the toolbar. Choose Split Cell from the dropdown menu. To merge cells, select the cells you want to merge and tap on the Merge button. You can then choose Merge Cells from the dropdown menu.
Adjusting Column Width and Row Height
In addition to resizing individual columns and rows, you can also adjust the width and height of multiple columns or rows at once. To do this, select the columns or rows you want to adjust and tap on the Format button on the toolbar. Choose Column Width or Row Height from the dropdown menu, and enter the desired values.
Using Gridlines and Rulers
Gridlines and rulers can help you align your table and ensure that it looks neat and organized. To enable gridlines, tap on the View button on the toolbar and select Gridlines. To enable rulers, tap on the View button and select Rulers.\
Customizing Table Styles
WPS Table offers a variety of table styles that you can apply to your table. To customize the style, select the table and tap on the Format button on the toolbar. Choose Table Style from the dropdown menu and select the desired style.
Exporting and Sharing Tables
Once you have adjusted the table size and layout to your satisfaction, you can export and share your table with others. To export the table, tap on the File button on the toolbar and select Export. Choose the desired format, such as CSV or Excel, and save the file to your iPad or cloud storage.
3. Conclusion
Adjusting the table size in the iPad version of WPS Table is a crucial skill for anyone who uses the app for data management and analysis. By following the detailed guide provided in this article, you can easily adjust the table size, customize the layout, and share your tables with others. Whether you are a student, professional, or hobbyist, mastering the art of adjusting the table size in WPS Table will undoubtedly enhance your productivity and efficiency on the iPad.











