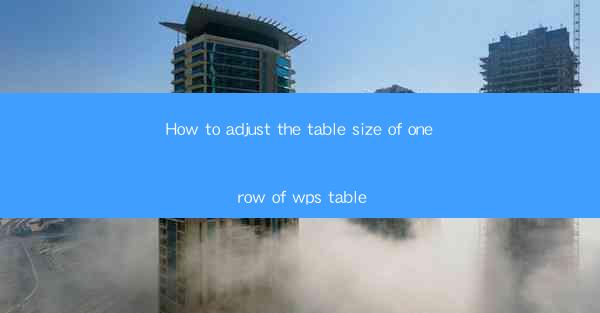
Introduction to Adjusting Table Row Size in WPS
Adjusting the size of a single row in a WPS table can be a crucial task when you need to ensure that your table's content is displayed correctly and aesthetically pleasing. WPS, like Microsoft Word, offers various tools to manipulate table rows and columns to fit your document's layout. In this guide, we will explore the steps to adjust the row size of a single row in a WPS table.
Opening the WPS Table Editor
To begin adjusting the row size, you first need to open the WPS Table Editor. You can do this by creating a new document or opening an existing one. Once the document is open, click on the Insert tab in the ribbon menu and select Table to add a table to your document. Alternatively, you can press Ctrl + Shift + T to insert a table quickly.
Selecting the Row
After inserting a table, you will need to select the row whose size you want to adjust. Click on the row number at the left edge of the table to select the entire row. If you want to select a specific cell within the row, click on the cell and the entire row will automatically be selected.
Using the Row Height Option
With the row selected, navigate to the Table Design tab in the ribbon menu. Here, you will find the Row Height option. Click on it to open a dropdown menu. You can enter a specific height in points or centimeters, or you can choose from the predefined options such as AutoFit to Content, Fixed, or One and a Half.\
AutoFit to Content
If you choose AutoFit to Content, WPS will automatically adjust the row height to fit the content within the cells. This is useful when you have variable amounts of text in each cell and want the row height to adjust accordingly. To use this option, simply select AutoFit to Content from the dropdown menu.
Fixed Row Height
If you prefer a consistent row height for all rows in your table, you can set a Fixed row height. Enter the desired height in the dropdown menu, and WPS will apply this height to the selected row. This is particularly useful when you want to ensure that the row height matches the height of other rows in the table.
Using the Context Menu
Another way to adjust the row height is by using the context menu. Right-click on the selected row and choose Row Height from the menu that appears. This will open a dialog box where you can enter the desired height or select from the available options.
Adjusting Row Height with the Mouse
If you prefer a more hands-on approach, you can adjust the row height using the mouse. Move your cursor to the bottom edge of the selected row until it turns into a double-headed arrow. Click and drag the edge up or down to increase or decrease the row height. This method provides immediate visual feedback and allows for precise adjustments.
Conclusion
Adjusting the row size of a single row in a WPS table is a straightforward process that can greatly enhance the readability and appearance of your document. By using the Row Height option, either through the ribbon menu, context menu, or by dragging with the mouse, you can easily customize the size of your rows to fit your content and layout needs. Remember to experiment with different options to find the perfect fit for your table.











