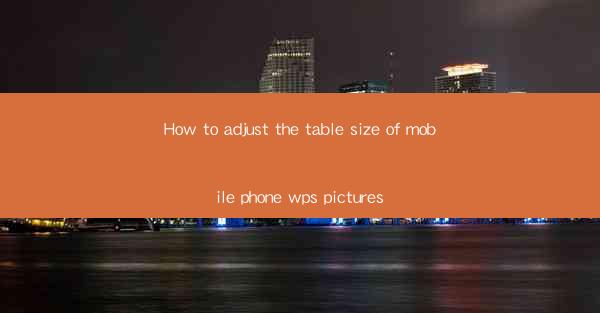
This article provides a comprehensive guide on how to adjust the table size in mobile phone WPS pictures. It covers various aspects such as understanding the WPS interface, using the resize tools, customizing table dimensions, and ensuring the table fits well within the picture. The article aims to help users efficiently manage and modify table sizes in their WPS documents on mobile devices, enhancing the overall presentation and readability of their work.
---
Understanding the WPS Interface for Mobile Devices
To begin with, it is crucial to familiarize oneself with the WPS interface on mobile devices. WPS, a popular office suite, offers a user-friendly interface that allows users to create, edit, and manage documents efficiently. When adjusting the table size in a WPS picture, users should first locate the 'Insert' or 'Table' option in the menu bar. This section will delve into the steps to access the table editing tools and understand the basic layout of the WPS interface.
The 'Insert' or 'Table' option is typically found in the top menu bar of the WPS application. Once selected, users are presented with a variety of options, including inserting a new table, selecting a pre-designed table style, or customizing the table settings. Understanding these options is essential for adjusting the table size effectively. Additionally, users should be aware of the toolbar that appears when an existing table is selected, which contains tools for modifying table cells, rows, and columns.
Using the Resize Tools
Once the table is inserted into the WPS picture, users can proceed to adjust its size using the available resize tools. These tools are designed to make it easy to modify the width and height of the table, ensuring it fits well within the picture. Here are some key points to consider when using these tools:
1. Manual Resize: Users can manually resize the table by clicking and dragging the edges of the table. This method allows for precise adjustments and is particularly useful when the desired size is not a standard option.
2. Percentage Resize: WPS also offers the option to resize the table using percentages. This feature is beneficial when maintaining the table's proportions is important. Users can enter the desired percentage in the resize box, and the table will adjust accordingly.
3. Snap to Grid: For those who prefer a more structured approach, WPS provides a 'Snap to Grid' feature. This tool helps align the table with the grid lines, ensuring that the table is evenly spaced within the picture.
Customizing Table Dimensions
In addition to resizing the table, users may also want to customize the dimensions of individual cells. This can be achieved by selecting the specific cell or cells and adjusting their width and height. Here are some tips for customizing table dimensions:
1. Cell Width: To adjust the width of a cell, users can click on the right edge of the cell and drag it to the desired width. Alternatively, they can right-click on the cell and select 'Cell Width' from the context menu, then enter the desired width in pixels or points.
2. Cell Height: Similar to cell width, users can adjust the height of a cell by clicking on the bottom edge and dragging it. The 'Cell Height' option in the context menu can also be used for precise adjustments.
3. Merged Cells: In some cases, users may need to merge cells to create a larger space for text or images. This can be done by selecting the cells to be merged and choosing the 'Merge Cells' option from the context menu.
Ensuring Table Fit within the Picture
When adjusting the table size in a WPS picture, it is important to ensure that the table fits well within the overall layout. This involves considering the following factors:
1. Picture Aspect Ratio: The aspect ratio of the picture should be taken into account when adjusting the table size. A table that is too large or too small may disrupt the visual balance of the picture.
2. Text Overflow: Users should check if the text within the table cells is overflowing or truncated. Adjusting the cell size or font size may be necessary to ensure readability.
3. Visual Hierarchy: The table should complement the other elements in the picture, such as text and images. Users should experiment with different table sizes and positions to achieve the desired visual hierarchy.
Utilizing Formatting Options
Formatting options play a significant role in enhancing the appearance of a table within a WPS picture. Users can apply various formatting techniques to make the table more visually appealing and professional. Here are some formatting options to consider:
1. Borders and Shading: Adding borders and shading to the table can help define its boundaries and make it stand out. Users can choose from a variety of border styles and colors to suit their preferences.
2. Font and Text Alignment: Adjusting the font style, size, and alignment within the table cells can improve readability and overall presentation. Users can experiment with different fonts and alignment options to find the best fit for their document.
3. Conditional Formatting: For tables that contain numerical data, conditional formatting can be used to highlight specific values or ranges. This feature adds a layer of visual analysis to the table and makes it easier to interpret the data.
Conclusion
In conclusion, adjusting the table size in mobile phone WPS pictures involves a series of steps that require a good understanding of the WPS interface, the use of resize tools, customization of table dimensions, and attention to the overall layout. By following the guidelines outlined in this article, users can efficiently manage and modify table sizes in their WPS documents on mobile devices, ultimately enhancing the presentation and readability of their work. Whether for personal or professional use, mastering the art of table size adjustment in WPS pictures can significantly contribute to the effectiveness of document creation and communication.











