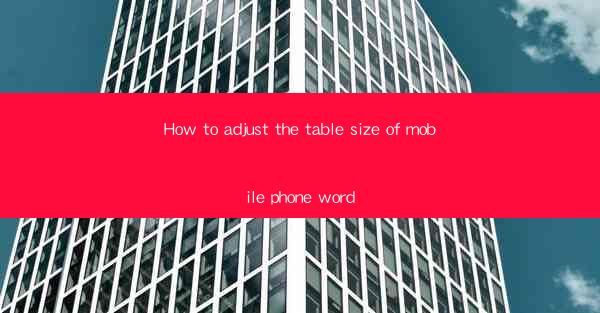
Mastering Mobile Phone Word: How to Adjust Table Size for Optimal Viewing
In the fast-paced digital age, mobile phones have become an extension of our lives. Whether it's for work, entertainment, or staying connected, we rely heavily on our smartphones. One common frustration, however, is dealing with awkwardly sized tables in mobile word documents. Fear not! This comprehensive guide will walk you through the steps to adjust table size on your mobile phone, ensuring a seamless and enjoyable reading experience. Say goodbye to squinting and hello to perfect readability!
Table of Contents
1. Understanding the Importance of Table Size Adjustment
2. Step-by-Step Guide to Adjusting Table Size on Mobile
3. Common Challenges and Solutions in Mobile Table Size Adjustment
4. Tips for Maintaining Consistency in Table Layout
5. Enhancing Accessibility with Adjusted Table Sizes
6. The Impact of Table Size on Mobile Document Design
7. Future Trends in Mobile Document Editing
1. Understanding the Importance of Table Size Adjustment
The size of tables in mobile word documents plays a crucial role in user experience. A poorly formatted table can lead to confusion, frustration, and even loss of important data. By adjusting the table size, you can ensure that your documents are not only visually appealing but also functional and accessible on any mobile device.
2. Step-by-Step Guide to Adjusting Table Size on Mobile
Adjusting table size on your mobile phone is a straightforward process. Here's a step-by-step guide to help you out:
Step 1: Open the Word Document
First, open the Word document on your mobile device. Ensure that you have the latest version of the Word app installed for the best experience.
Step 2: Select the Table
Navigate to the table you want to adjust. You can do this by tapping on the table to select it.
Step 3: Access the Table Format Options
Once the table is selected, you will see a menu or toolbar options appear. Look for the Table Tools or Layout tab, which will provide you with various formatting options.
Step 4: Adjust the Table Size
Within the Table Tools or Layout tab, you will find options to adjust the table size. You can resize the table by dragging the corners or edges of the table. Alternatively, you can use the Table Properties option to set specific width and height values.
Step 5: Save Your Changes
After adjusting the table size, make sure to save your changes. This will ensure that the adjustments are applied to your document.
3. Common Challenges and Solutions in Mobile Table Size Adjustment
Adjusting table size on a mobile device can sometimes be challenging. Here are some common issues and their solutions:
Issue 1: Limited Screen Space
Mobile devices have limited screen space, which can make it difficult to view tables in their entirety.
Solution: Adjust the table size to fit the screen width. You can also use the Split Table feature to divide the table into smaller sections that can be viewed one at a time.
Issue 2: Inconsistent Formatting
When adjusting table size, it's easy to lose the original formatting, leading to a cluttered and unprofessional appearance.
Solution: Use the Table Properties option to maintain consistent formatting across the entire table.
Issue 3: Difficulty in Navigating Large Tables
Large tables can be cumbersome to navigate on a mobile device.
Solution: Break down the table into smaller sections or use the Freeze Panes feature to keep certain rows or columns visible while scrolling.
4. Tips for Maintaining Consistency in Table Layout
Consistency is key when it comes to table layout. Here are some tips to help you maintain a professional appearance:
Tip 1: Use Standard Font Sizes and Styles
Choose standard font sizes and styles for your tables to ensure readability and consistency.
Tip 2: Align Text and Data Properly
Ensure that text and data are aligned correctly within each cell to avoid confusion and maintain a clean layout.
Tip 3: Add Headings and Subheadings
Use headings and subheadings to organize your table content and make it easier for readers to navigate.
5. Enhancing Accessibility with Adjusted Table Sizes
Adjusting table sizes on your mobile device can significantly enhance accessibility for users with visual impairments. Here's how:
Tip 1: Increase Font Size
Increase the font size within the table to make it more readable for users with low vision.
Tip 2: Use High Contrast Colors
Apply high contrast colors to the table background and text to improve visibility.
Tip 3: Provide Alternative Text
Include alternative text descriptions for images within the table to assist users who rely on screen readers.
6. The Impact of Table Size on Mobile Document Design
The size of tables in mobile documents can have a significant impact on the overall design and user experience. Here's why:
Reason 1: Visual Appeal
A well-formatted table can enhance the visual appeal of a document, making it more engaging for readers.
Reason 2: User Engagement
A mobile-friendly table layout can increase user engagement, as readers are more likely to stay on the page and absorb the information.
Reason 3: Professionalism
Consistently formatted tables convey a sense of professionalism and attention to detail, which can be crucial for business documents.
7. Future Trends in Mobile Document Editing
As technology advances, we can expect to see more innovative features in mobile document editing. Here are some future trends to look out for:
Trend 1: Advanced Formatting Options
Mobile document editing apps may soon offer more advanced formatting options, including dynamic table resizing and layout adjustments.
Trend 2: Integration with Cloud Services
Mobile document editing will likely become more integrated with cloud services, allowing users to access and edit their documents from any device.
Trend 3: AI-Powered Formatting
Artificial intelligence could play a significant role in formatting mobile documents, offering suggestions for optimal table sizes and layouts based on content and user preferences.
By following these guidelines and staying abreast of future trends, you can ensure that your mobile word documents are not only visually appealing but also functional and accessible on any device. Happy editing!











