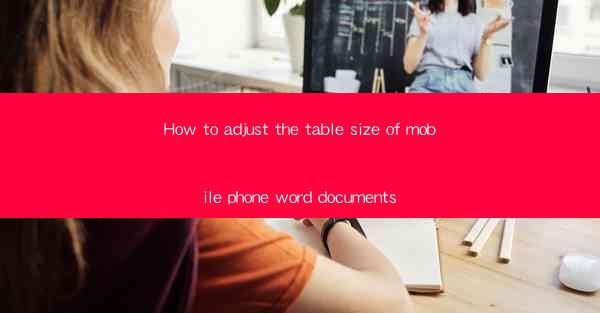
Title: Master the Art of Adjusting Table Size in Mobile Phone Word Documents
Introduction:
Are you tired of struggling with the tiny tables on your mobile phone while working on Word documents? Do you find it difficult to read and edit the content within? Fear not! In this comprehensive guide, we will walk you through the step-by-step process of adjusting the table size on your mobile phone Word documents. Say goodbye to the frustration and hello to a seamless and efficient document editing experience. Whether you are a student, professional, or simply someone who loves to work on the go, this article will equip you with the knowledge and skills to resize tables like a pro. Let's dive in!
Understanding the Importance of Table Size Adjustment
1. Enhancing Readability: One of the primary reasons for adjusting table size is to improve readability. When tables are too small, it becomes challenging to read the content, especially if you have a lot of data to analyze. By resizing the tables, you can ensure that the information is easily accessible and comprehensible.
2. Aesthetics and Professionalism: The appearance of your document plays a crucial role in making a good impression. By adjusting the table size, you can create a visually appealing document that reflects your professionalism and attention to detail.
3. Efficient Data Analysis: When working with large datasets, tables can become overwhelming. By resizing and optimizing the table size, you can make data analysis more efficient and less time-consuming.
Step-by-Step Guide to Adjusting Table Size on Mobile Phone Word Documents
1. Open the Word Document: Begin by opening the Word document on your mobile phone. Ensure that you have the latest version of the Word app installed for the best experience.
2. Select the Table: Tap on the table you want to resize. You will notice that the table cells are highlighted, indicating that the table is selected.
3. Access the Table Tools: Once the table is selected, a contextual menu will appear. Tap on the Table Tools option to access the formatting options specific to tables.
4. Resize the Table: Within the Table Tools menu, you will find options to adjust the table size. You can resize the entire table or individual columns and rows. To resize the entire table, tap on the Table Properties option. From there, you can adjust the width and height of the table.
5. Adjust Column Width and Row Height: If you want to resize specific columns or rows, simply tap on the column or row header. You will see a small handle at the bottom or right side of the column or row. Drag the handle to adjust the width or height as desired.
6. Save Your Changes: Once you have adjusted the table size to your satisfaction, don't forget to save your changes. This ensures that your adjustments are preserved for future use.
Common Challenges and Solutions
1. Limited Screen Space: Mobile phones have limited screen space, which can make it challenging to view and edit tables. To overcome this, try using a split-screen view or adjusting the font size to make the content more readable.
2. Accidental Resizing: Sometimes, you may accidentally resize the table while trying to adjust another element. To prevent this, be mindful of your actions and double-check the table size after making any adjustments.
3. Compatibility Issues: If you are sharing the document with others, ensure that the table size adjustments are compatible with different devices and operating systems. Save the document in a universal format, such as PDF, to avoid any compatibility issues.
Additional Tips for Effective Table Management
1. Use Grid Lines: Grid lines can help you visualize the table structure and make it easier to adjust the table size accurately. Enable grid lines in the Word app settings to see them while working on your document.
2. Utilize AutoFit: The AutoFit feature in Word allows you to automatically adjust the table size based on the content. This can be particularly useful when dealing with large datasets or when you want to ensure that the table fits within a specific area.
3. Experiment with Layouts: Word offers various table layouts that can help you optimize the table size and appearance. Experiment with different layouts to find the one that best suits your needs.
Conclusion:
Adjusting the table size on your mobile phone Word documents is a valuable skill that can greatly enhance your productivity and efficiency. By following the step-by-step guide provided in this article, you can easily resize tables and overcome the challenges of working on small screens. Remember to save your changes and explore the additional tips and tricks mentioned to further optimize your document editing experience. Happy resizing!











