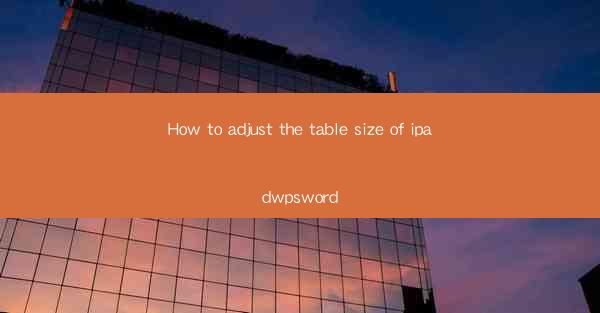
How to Adjust the Table Size of iPad WPS Word
Adjusting the table size in iPad WPS Word is a crucial skill for anyone who needs to create professional-looking documents on the go. Whether you are working on a report, a presentation, or a simple memo, understanding how to manipulate table sizes can greatly enhance the readability and overall appearance of your document. In this article, we will explore various aspects of adjusting table sizes in iPad WPS Word, providing you with a comprehensive guide to achieve the perfect layout.
1. Introduction to iPad WPS Word
iPad WPS Word is a versatile word processor that offers a wide range of features, including formatting, editing, and sharing documents. It is designed to provide a seamless experience for users who need to create and manage documents on their iPads. One of the key features of WPS Word is its ability to handle tables, allowing users to insert, format, and adjust table sizes with ease.
2. Inserting a Table
Before you can adjust the table size, you need to insert a table into your document. To do this, follow these steps:
1. Open iPad WPS Word and create a new document or open an existing one.
2. Tap on the Insert tab at the top of the screen.
3. Select Table from the dropdown menu.
4. Choose the number of rows and columns you want for your table.
5. Tap Insert to add the table to your document.
3. Resizing the Table
Once you have inserted a table, you can resize it to fit your document's layout. Here's how to do it:
1. Tap on the table to select it.
2. Tap on the Table Tools tab that appears on the top menu.
3. In the Layout group, you will find options to adjust the table size.
4. To resize the entire table, tap on the corner handle of the table and drag it to the desired size.
5. To resize individual rows or columns, tap on the handle at the bottom or right side of the row or column and drag it accordingly.
4. Adjusting Row and Column Width
In addition to resizing the entire table, you can also adjust the width of individual rows and columns. This is useful when you want to align text or images within the table. Here's how to do it:
1. Tap on the row or column you want to adjust.
2. Tap on the Table Tools tab.
3. In the Layout group, you will find options to adjust the row height or column width.
4. Enter the desired value in the Row Height or Column Width field.
5. Tap Apply to make the changes.
5. Merging and Splitting Cells
Merging and splitting cells can help you create more complex table layouts. Here's how to do it:
1. Tap on the cell you want to merge or split.
2. Tap on the Table Tools tab.
3. In the Layout group, you will find options to merge or split cells.
4. To merge cells, select the number of cells you want to merge and tap Merge Cells.\
5. To split cells, select the cell and tap Split Cells. You can choose to split into rows, columns, or both.
6. Adding Borders and Shading
To enhance the visual appeal of your table, you can add borders and shading. Here's how to do it:
1. Tap on the table to select it.
2. Tap on the Table Tools tab.
3. In the Table Style group, you will find options to add borders and shading.
4. Choose the desired border style and color from the dropdown menus.
5. To add shading, select the Shading option and choose the desired color.
7. Aligning Text within Cells
Properly aligning text within cells is essential for readability. Here's how to do it:
1. Tap on the cell you want to align the text in.
2. Tap on the Table Tools tab.
3. In the Table Style group, you will find options to align text within cells.
4. Choose the desired alignment option (e.g., left, center, right) from the dropdown menu.
8. Adding Headers and Footers
Headers and footers can provide additional information about your table, such as the table number or the date. Here's how to add them:
1. Tap on the table to select it.
2. Tap on the Table Tools tab.
3. In the Table Style group, you will find options to add headers and footers.
4. Tap on Header or Footer and enter the desired text.
9. Using Table Styles
Table styles can save you time and effort by applying a consistent format to your table. Here's how to use them:
1. Tap on the table to select it.
2. Tap on the Table Tools tab.
3. In the Table Style group, you will find a variety of pre-designed table styles.
4. Tap on a style to apply it to your table.
10. Customizing Table Styles
If the pre-designed table styles do not meet your needs, you can customize them. Here's how to do it:
1. Tap on the table to select it.
2. Tap on the Table Tools tab.
3. In the Table Style group, you will find options to customize the table style.
4. Adjust the font, color, borders, and shading as desired.
11. Using Table Templates
Table templates can provide a starting point for your table design. Here's how to use them:
1. Tap on the Insert tab at the top of the screen.
2. Select Table from the dropdown menu.
3. Choose Table Templates from the options.
4. Browse through the available templates and select the one that best suits your needs.
12. Saving and Sharing Your Table
Once you have adjusted the table size and formatting to your satisfaction, you can save and share your document. Here's how to do it:
1. Tap on the File tab at the top of the screen.
2. Select Save to save your document.
3. Choose the desired location to save your document.
4. To share your document, tap on the Share button and select the desired sharing method (e.g., email, AirDrop, or cloud storage).
13. Troubleshooting Common Issues
If you encounter any issues while adjusting the table size in iPad WPS Word, here are some troubleshooting tips:
1. Ensure that you have the latest version of iPad WPS Word installed.
2. Check that your iPad has enough storage space to save the document.
3. Restart your iPad to resolve any temporary issues.
4. Consult the WPS Word help documentation or online forums for additional assistance.
14. Tips for Efficient Table Management
To make the most of your table management skills in iPad WPS Word, consider the following tips:
1. Plan your table layout before inserting it into your document.
2. Use keyboard shortcuts to speed up your workflow.
3. Save multiple versions of your document to avoid losing work.
4. Regularly backup your documents to prevent data loss.
15. Learning Resources
To further enhance your skills in adjusting table sizes in iPad WPS Word, consider the following learning resources:
1. Online tutorials and video guides.
2. WPS Word help documentation.
3. Online forums and communities dedicated to WPS Word users.
16. Conclusion
Adjusting the table size in iPad WPS Word is a valuable skill that can greatly enhance the appearance and readability of your documents. By following the steps outlined in this article, you can easily insert, resize, and format tables to suit your needs. Whether you are a student, professional, or simply someone who needs to create documents on the go, mastering table management in iPad WPS Word will undoubtedly improve your productivity and document quality.











