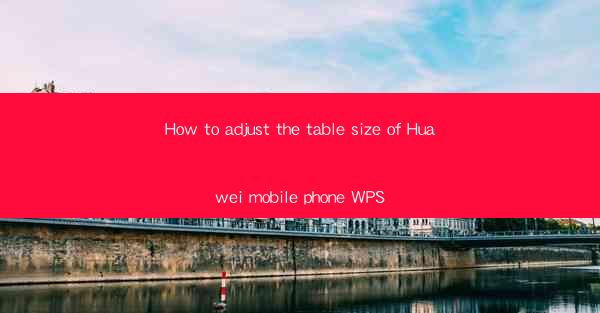
This article provides a comprehensive guide on how to adjust the table size in Huawei mobile phone WPS. It covers various aspects such as accessing the table size settings, understanding the different size options, and applying the adjustments effectively. The article aims to assist users in customizing their tables to fit their document layout and content requirements, ensuring a professional and visually appealing document.
---
Introduction to Adjusting Table Size in Huawei Mobile Phone WPS
Adjusting the table size in Huawei mobile phone WPS is a crucial skill for users who frequently work with tables in their documents. Whether it's for creating reports, presentations, or simple notes, the ability to resize tables to fit the content and layout is essential. This article will walk you through the process of adjusting table size, covering all the necessary steps and tips to ensure a seamless experience.
Accessing the Table Size Settings
To begin adjusting the table size in Huawei mobile phone WPS, you first need to access the table size settings. Here's how you can do it:
1. Open your document in WPS and navigate to the table you want to adjust.
2. Tap on the table to select it. You will see a set of options appear around the table.
3. Look for the Table option in the menu and tap on it. This will open a submenu with various table-related settings.
From here, you can find the option to adjust the table size. It is usually labeled as Table Size or something similar.
Understanding the Table Size Options
Once you have accessed the table size settings, you will be presented with several options to adjust the size of your table. Here are some key options to consider:
1. Width: This option allows you to adjust the width of the entire table. You can specify a fixed width or choose to fit the table width to the content.
2. Height: Similar to width, this option allows you to adjust the height of the entire table. You can set a fixed height or let the table expand or shrink based on the content.
3. Column Width: This option allows you to adjust the width of individual columns within the table. You can specify a fixed width for each column or use automatic fitting options.
4. Row Height: This option allows you to adjust the height of individual rows within the table. Like column width, you can set a fixed height or use automatic fitting options.
Understanding these options will help you make informed decisions when adjusting the table size.
Adjusting Table Width and Height
To adjust the width and height of your table, follow these steps:
1. Select the table you want to adjust.
2. Go to the Table menu and choose Table Size.\
3. In the table size settings, you will find options for width and height.
4. Enter the desired width and height values or select the appropriate fitting option.
5. Tap Apply to save the changes.
Remember that you can also adjust the width and height of individual columns and rows by selecting them and using the same process.
Using AutoFit Options
WPS provides auto-fit options that can help you adjust the table size automatically based on the content. Here's how to use them:
1. Select the table you want to adjust.
2. Go to the Table menu and choose Table Size.\
3. Look for the AutoFit option and select it.
4. You will see several auto-fit options, such as AutoFit to Window, AutoFit to Contents, and AutoFit to Minimum.\
5. Choose the option that best suits your needs and tap Apply.\
These auto-fit options can save you time and ensure that your table size is optimized for the content.
Customizing Table Size for Specific Layouts
When working with tables in WPS, it's important to consider the overall layout of your document. Here are some tips for customizing table size for specific layouts:
1. Page Layout: If your document is designed to be printed, consider the page layout and ensure that the table fits within the margins and page size.
2. Content Hierarchy: If you have a lot of content in your table, make sure to adjust the size accordingly to maintain readability and hierarchy.
3. Visual Aesthetics: Consider the overall visual appeal of your document. A well-sized table can enhance the overall look and feel of your document.
By taking these factors into account, you can create tables that are both functional and visually appealing.
Conclusion
Adjusting the table size in Huawei mobile phone WPS is a straightforward process that can greatly enhance the usability and appearance of your documents. By following the steps outlined in this article, you can easily access the table size settings, understand the different options available, and apply the adjustments effectively. Whether you're working on a report, presentation, or personal note, mastering the art of adjusting table size will help you create professional and visually appealing documents.











