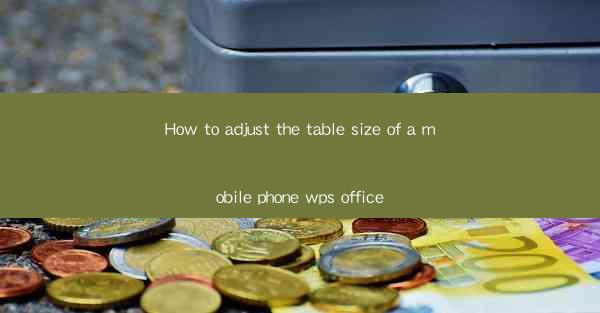
Introduction to WPS Office on Mobile Phones
WPS Office is a popular productivity suite available for mobile devices, offering a range of tools for document creation, editing, and management. One common issue users face is adjusting the table size to fit their mobile screen or specific document requirements. In this article, we will guide you through the process of adjusting the table size in WPS Office on your mobile phone.
Understanding the Table Size Adjustment Options
Before diving into the steps, it's important to understand the different options available for adjusting table size in WPS Office. These options include resizing the entire table, adjusting column widths, and row heights. Knowing these options will help you make the most informed decisions when customizing your tables.
Accessing the Table Editor
To begin adjusting the table size, you first need to access the table editor. Open the document in WPS Office and locate the table you wish to modify. Tap on the table to select it, and then look for the Table or Format tab in the menu at the top of the screen. This tab will contain the options for editing the table.
Resizing the Entire Table
If you need to resize the entire table to fit a specific area on your mobile screen, you can do so by tapping on the Table tab. Look for the Resize option and select it. You will then be able to drag the corners of the table to make it larger or smaller. This is a quick way to adjust the overall size of the table without worrying about individual columns or rows.
Adjusting Column Widths
To adjust the width of individual columns within the table, select the column or columns you want to modify. In the Table tab, you will find options to set the column width manually or automatically. If you choose manual, you can enter a specific width in pixels or points. If you choose automatic, WPS Office will adjust the column widths based on the content within the cells.
Adjusting Row Heights
Similar to column widths, you can adjust the height of individual rows. Select the row or rows you wish to modify and navigate to the Table tab. Look for the Row Height option and select it. You can then set the height manually or choose an automatic adjustment based on the content of the cells.
Using the Table Properties
For more advanced adjustments, you can access the table properties. This can be done by right-clicking on the table and selecting Table Properties or by finding the option in the Table tab. The properties window will allow you to modify various aspects of the table, including borders, shading, and cell spacing.
Customizing Table Styles
WPS Office offers a variety of pre-designed table styles that can be applied to your document. To customize these styles, select the table and navigate to the Table tab. Look for the Table Styles option and explore the available styles. You can apply a style to the entire table or just a portion of it, depending on your needs.
Saving and Exiting the Table Editor
Once you have made all the necessary adjustments to the table size, don't forget to save your changes. In WPS Office, you can save your document by tapping the Save button or using the menu options. After saving, you can exit the table editor by tapping outside the table or using the Done button if available.
Conclusion
Adjusting the table size in WPS Office on your mobile phone is a straightforward process that can be accomplished with a few simple steps. By understanding the available options and using the table editor effectively, you can create well-organized and visually appealing tables that fit your document's requirements. Whether you're working on a report, presentation, or any other type of document, mastering the table size adjustment in WPS Office will enhance your productivity and document quality.











