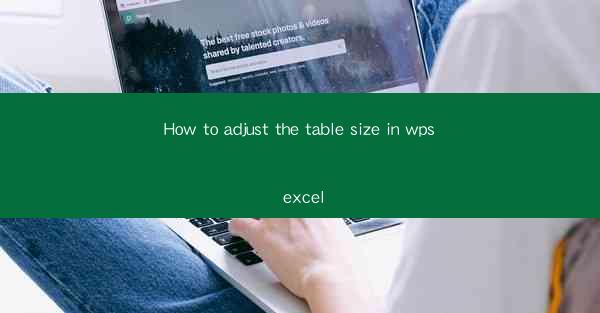
Introduction to Adjusting Table Size in WPS Excel
WPS Excel is a powerful spreadsheet software that offers a wide range of features to manage and analyze data. One of the fundamental tasks in working with tables in Excel is adjusting their size to fit the content or the layout of your workbook. In this article, we will guide you through the process of adjusting table size in WPS Excel, ensuring that your data is presented effectively.
Understanding the Table in WPS Excel
Before diving into the specifics of adjusting table size, it's important to understand what a table is in WPS Excel. A table is a collection of related data organized in rows and columns. It allows for easier data manipulation, formatting, and filtering. Unlike regular ranges, tables have unique features such as structured references and automatic filtering.
Accessing the Table Tools
To adjust the size of a table in WPS Excel, you first need to access the table tools. Once you have created a table or selected an existing one, you will notice a contextual tab called Table Tools appear in the ribbon. This tab contains all the options specific to working with tables.
Adjusting Column Width
One of the most common adjustments to a table is changing the width of its columns. To do this, simply click on the right edge of the column header you want to adjust. When your cursor turns into a double-sided arrow, drag it to the desired width. If you want to adjust multiple columns at once, select them by holding down the Shift key and then drag the right edge of the last column header.
Adjusting Row Height
Similar to column width, adjusting row height is also straightforward. Click on the bottom edge of the row header you wish to resize. When the cursor changes to a double-sided arrow, drag it up or down to increase or decrease the row height. To adjust multiple rows, select them and then drag the bottom edge of the last row header.
Expanding and Contracting the Table
If you need to add more rows or columns to your table, you can expand or contract it. To add rows, click on the bottom right corner of the table and drag it down. To add columns, click on the bottom right corner and drag it to the right. Conversely, to remove rows or columns, click on the cell at the bottom right corner of the table and drag it upwards or to the left.
Using AutoFit to Adjust Table Size
WPS Excel offers an AutoFit feature that automatically adjusts the size of your table to fit the content. To use this feature, select the table and go to the Table Tools > Layout tab. Here, you will find the AutoFit Columns Width and AutoFit Row Height options. Clicking on these will adjust the size of the table to fit the longest content in each column or row.
Formatting the Table
Once you have adjusted the size of your table, you may want to apply some formatting to make it more visually appealing. WPS Excel provides various formatting options such as conditional formatting, styles, and borders. You can access these options from the Table Tools > Design tab. Experiment with different formatting options to find the best look for your table.
Conclusion
Adjusting the size of tables in WPS Excel is a fundamental skill that can greatly enhance the presentation and usability of your data. By following the steps outlined in this article, you can easily resize columns and rows, expand or contract your table, and apply formatting to make your data stand out. Whether you are a beginner or an experienced user, mastering these techniques will help you create more effective and visually appealing spreadsheets.











