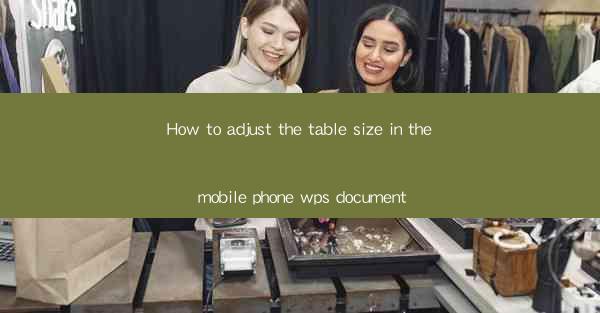
Introduction to Adjusting Table Size in Mobile Phone WPS Document
Adjusting the size of tables in a mobile phone WPS document is a crucial skill for anyone who needs to work with documents on the go. Whether you're a student, a professional, or just someone who needs to manage their documents efficiently, knowing how to resize tables can greatly enhance your productivity. In this article, we will guide you through the process of adjusting table size in the WPS mobile app.
Understanding the WPS Mobile App Interface
Before we dive into the specifics of adjusting table size, it's important to familiarize yourself with the WPS mobile app interface. The app is designed to be user-friendly, but it's still helpful to know where to find the tools you need. Once you open the app, you'll see a menu bar at the bottom of the screen with options like Document, Sheet, Slide, and Note. For table adjustments, you'll primarily use the Sheet option.
Locating the Table
To begin adjusting the table size, you first need to locate the table within your document. If you're working with a new document, you can insert a table directly from the Sheet menu. If you're editing an existing document, navigate to the page where the table is located. Once you've found the table, you can proceed to the next steps.
Adjusting the Table Width
To adjust the width of the table, follow these steps:
1. Tap on the table to select it.
2. Look for the Table Tools tab that appears above the table. This tab contains options specific to table formatting.
3. Within the Table Tools tab, tap on Table Properties.\
4. In the Table Properties menu, you'll find a Width option. You can enter a specific width in pixels or use the slider to adjust the width.
5. After making your adjustments, tap OK to apply the changes.
Adjusting the Table Height
Adjusting the height of the table is similar to adjusting the width:
1. Select the table by tapping on it.
2. Access the Table Tools tab.
3. Tap on Table Properties.\
4. In the Table Properties menu, locate the Height option.
5. Enter a specific height in pixels or use the slider to adjust the height.
6. Tap OK to apply the changes.
Resizing Individual Cells
If you need to resize individual cells within the table, follow these steps:
1. Tap and hold on the cell you want to resize.
2. A small resize handle will appear at the bottom-right corner of the cell.
3. Drag the handle to adjust the cell's size.
4. Release the cell to apply the changes.
Adjusting the Table Layout
Sometimes, you may need to adjust the layout of the table to fit the content better. Here's how to do it:
1. Select the table.
2. Go to the Table Tools tab.
3. Tap on Table Layout.\
4. You'll find options like Merge Cells, Split Cells, and AutoFit.\
5. Choose the layout option that best suits your needs and apply it to the table.
Conclusion
Adjusting the table size in a mobile phone WPS document is a straightforward process that can be completed in just a few steps. By following the guidelines outlined in this article, you can easily resize tables, adjust cell sizes, and change the overall layout to suit your document's needs. Whether you're working on a school project, a business report, or personal notes, mastering these skills will help you manage your documents more effectively on the go.











