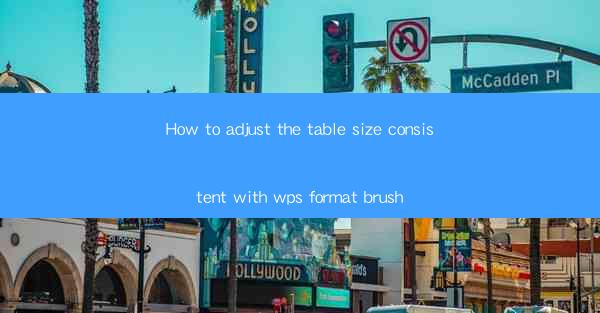
Introduction to WPS Format Brush and Table Size Adjustment
The WPS Format Brush is a powerful tool in the WPS Office suite that allows users to quickly apply formatting styles to text, tables, and other elements within a document. One common challenge users face is ensuring that the table size is consistent with the overall document layout. In this article, we will guide you through the process of adjusting table sizes to match the WPS format brush settings.
Understanding the WPS Format Brush
Before diving into table size adjustments, it's important to have a basic understanding of the WPS Format Brush. This tool is typically found in the toolbar and allows you to select a formatting style from a library of predefined styles. These styles can be applied to text, paragraphs, and even tables. The Format Brush is particularly useful for maintaining a consistent look and feel across a document.
Identifying the Table Size Issue
The first step in adjusting the table size is to identify the issue. This could be that the table is too wide or too narrow, or that it doesn't align properly with other elements on the page. Open your WPS document and carefully examine the table in question to determine the specific adjustments needed.
Adjusting Table Width
To adjust the width of a table, you can use the mouse or keyboard shortcuts. If you're using the mouse, click on the table to select it, then drag the edges of the table to the desired width. If you prefer keyboard shortcuts, you can use the Ctrl + Shift + Right Arrow or Ctrl + Shift + Left Arrow keys to increase or decrease the width of the table, respectively.
Using the Format Brush for Table Width
If you have a specific width in mind for your table, you can use the WPS Format Brush to apply a predefined width style. Select the table, click on the Format Brush, and choose the desired width from the available options. This will quickly adjust the table width to match the selected style.
Adjusting Table Height
Similar to adjusting width, you can also adjust the height of a table. Click on the table to select it, then drag the bottom edge of the table to increase or decrease its height. Alternatively, use the keyboard shortcuts Ctrl + Shift + Up Arrow or Ctrl + Shift + Down Arrow to adjust the height.
Using the Format Brush for Table Height
If you want to apply a specific height to your table, you can use the Format Brush to select a predefined height style. Select the table, click on the Format Brush, and choose the desired height from the available options. This will adjust the table height to match the selected style.
Aligning the Table with the Document
Once you have adjusted the size of your table, it's important to ensure that it aligns properly with the rest of the document. Use the alignment buttons in the toolbar to align the table with the left, center, or right margin of the page. You can also use the Ctrl + E shortcut to center the table horizontally.
Consistency Across Multiple Tables
If your document contains multiple tables, it's crucial to maintain consistency in their formatting. You can do this by applying the same formatting styles to all tables using the Format Brush. Select the first table, apply the desired styles, then click on the Format Brush and drag it over the other tables to apply the same styles.
Conclusion
Adjusting the table size in WPS to match the format brush settings is a straightforward process that can greatly enhance the visual appeal of your document. By following the steps outlined in this article, you can ensure that your tables are not only the correct size but also consistently formatted throughout your document. Remember to experiment with different styles and settings to find the perfect balance for your specific needs.











