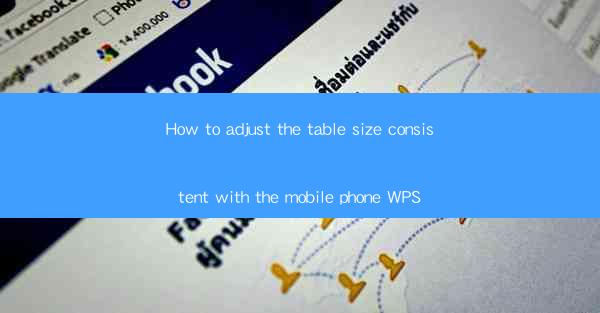
Introduction to Adjusting Table Size in Mobile Phone WPS
In today's mobile-centric world, it is crucial to ensure that documents, including tables, are easily readable and accessible on mobile devices. WPS, a popular office suite for Android and iOS, offers a range of features to help users adjust table sizes to fit mobile screens. This article will guide you through the process of adjusting table size in WPS on your mobile phone.
Understanding the Mobile View in WPS
Before diving into the specifics of adjusting table size, it's important to understand how WPS displays documents on mobile devices. When you open a document in WPS, it automatically adjusts the layout to fit the screen size. However, this might not always be ideal for tables, which can become too small or too large.
Accessing the Table Tools
To adjust the table size, you first need to access the table tools in WPS. Open your document and tap on the table you want to adjust. This will bring up the table tools menu, which contains various options for formatting and modifying the table.
Adjusting Table Width
One of the first things you might want to do is adjust the width of the table. To do this, tap on the 'Table Width' option in the table tools menu. Here, you can choose to set a fixed width or adjust the width manually by dragging the edges of the table.
1. Fixed Width: If you prefer a consistent width across all columns, select the 'Fixed Width' option and enter the desired width in pixels or points.
2. Auto Fit: If you want the table to automatically adjust its width based on the content, choose 'Auto Fit'. This option is particularly useful for tables with varying content lengths.
3. Column Width: You can also adjust the width of individual columns by tapping on the column you want to modify and dragging the separator between the columns.
Adjusting Table Height
Similar to adjusting width, you can also modify the height of the table. This is useful if your table has multiple rows of text or if you want to ensure that the table fits within the screen without scrolling.
1. Fixed Height: Set a fixed height for the table by selecting 'Fixed Height' and entering the desired value.
2. Auto Fit: Choose 'Auto Fit' to let WPS automatically adjust the height based on the content.
3. Row Height: Adjust the height of individual rows by tapping on the row and dragging the separator between the rows.
Optimizing for Mobile Reading
When adjusting the table size, it's important to consider the readability on a mobile device. Here are some tips to optimize your table for mobile viewing:
1. Minimize Column Width: Keep column widths narrow to ensure that the table is easily readable without horizontal scrolling.
2. Use Larger Font: Increase the font size to make the text more legible on smaller screens.
3. Avoid Complex Formatting: Keep the formatting simple to prevent the table from looking cluttered on mobile devices.
Saving and Sharing Your Adjusted Table
Once you have adjusted the table size to your satisfaction, don't forget to save your changes. In WPS, you can save your document by tapping on the 'Save' button. If you need to share the document, you can use the 'Share' option to send it via email, messaging apps, or cloud storage services.
By following these steps, you can ensure that your tables are well-suited for mobile viewing in WPS, making your documents more accessible and user-friendly on the go.











