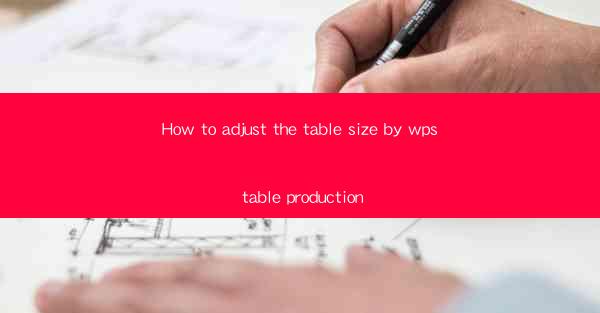
How to Adjust the Table Size by WPS Table Production
Adjusting the size of tables in WPS is a fundamental skill that can greatly enhance the readability and presentation of your documents. Whether you are creating a report, a presentation, or a simple document, understanding how to manipulate table sizes can make a significant difference. In this article, we will explore various aspects of adjusting table sizes in WPS, providing you with a comprehensive guide to achieve the desired layout.
Understanding the Basics of WPS Table
Before diving into the specifics of adjusting table sizes, it is essential to have a basic understanding of WPS Table. WPS Table is a versatile spreadsheet tool that allows users to create, edit, and format tables within their documents. It offers a range of features that make it a powerful tool for data presentation.
Creating a New Table
To begin, open WPS and navigate to the Insert tab. Here, you will find the Table option. Click on it, and you can choose the number of rows and columns you want for your table. Once the table is inserted, you can start adding your data.
Understanding Table Cells
A table is composed of cells, which are the individual units where data is entered. Each cell is identified by its row and column coordinates. Understanding how cells work is crucial for adjusting table sizes effectively.
Table Styles
WPS Table offers a variety of pre-designed table styles that can be applied to your table. These styles can enhance the visual appeal of your table and make it more readable. You can customize these styles to match your document's theme.
Adjusting Table Width
One of the most common adjustments to make in a table is changing the width of the columns. This can be done in several ways, depending on your specific needs.
Manual Adjustment
You can manually adjust the width of a column by clicking on the column separator and dragging it to the desired width. This method is straightforward and works well for small adjustments.
AutoFit Option
If you want the column width to automatically adjust to fit the content, you can use the AutoFit option. Select the column, go to the Table Tools tab, and click on AutoFit Column Width. This will adjust the column width to fit the content of the cells.
Using the Format Cells Dialog
For more precise control over the column width, you can use the Format Cells dialog. Select the column, right-click, and choose Format Cells. In the dialog, you can specify the exact width you want for the column.
Adjusting Table Height
Similar to adjusting the width, adjusting the height of table rows is also an essential skill. This can be done using various methods, each with its own advantages.
Manual Adjustment
You can manually adjust the height of a row by clicking on the row separator and dragging it to the desired height. This method is useful for making small adjustments.
AutoFit Option
The AutoFit option can also be used to adjust the height of rows. Select the row, go to the Table Tools tab, and click on AutoFit Row Height. This will adjust the row height to fit the content of the cells.
Using the Format Cells Dialog
For precise control over the row height, you can use the Format Cells dialog. Select the row, right-click, and choose Format Cells. In the dialog, you can specify the exact height you want for the row.
Resizing the Entire Table
In some cases, you may need to resize the entire table, rather than just individual columns or rows. Here's how you can do it.
Manual Adjustment
To manually resize the entire table, click on any cell within the table. Then, click and drag the bottom-right corner of the table to the desired size. This method is useful for making quick adjustments.
Using the Format Cells Dialog
You can also use the Format Cells dialog to resize the entire table. Select any cell within the table, right-click, and choose Format Cells. In the dialog, you can specify the exact width and height you want for the table.
Using Table Properties
WPS Table provides a range of properties that can be used to further customize your table, including adjusting the size.
Table Layout
The Table Layout option allows you to adjust the spacing between rows and columns, as well as the overall layout of the table. This can be useful for creating a more visually appealing table.
Cell Margins
Cell margins can be adjusted to control the amount of space around the content of each cell. This can be useful for creating a more balanced and visually appealing table.
Table Borders
Table borders can be used to define the boundaries of the table and its cells. You can choose from various line styles, colors, and thicknesses to customize the appearance of your table.
Using Table Styles
WPS Table offers a variety of pre-designed table styles that can be applied to your table. These styles can greatly simplify the process of adjusting table sizes and customizing the appearance of your table.
Applying a Table Style
To apply a table style, select the table and go to the Table Tools tab. Here, you will find the Table Styles option. Choose a style that matches your document's theme and apply it to your table.
Customizing a Table Style
If you want to customize a table style, you can do so by selecting the table and choosing Modify Table Style. Here, you can adjust the colors, fonts, and other properties of the style to match your preferences.
Creating a Custom Table Style
If you cannot find a style that matches your needs, you can create a custom table style. This allows you to define the exact appearance of your table, including the size of the cells, the colors, and the fonts.
Using Table Templates
WPS Table provides a range of pre-designed table templates that can be used to create tables quickly and easily. These templates can be customized to match your specific needs.
Choosing a Table Template
To choose a table template, go to the Insert tab and select Table Template. Here, you will find a variety of templates to choose from. Select the one that best fits your needs.
Customizing a Table Template
Once you have chosen a table template, you can customize it to match your specific needs. This can include adjusting the size of the table, the colors, and the fonts.
Creating a Custom Table Template
If you cannot find a template that matches your needs, you can create a custom table template. This allows you to define the exact layout and appearance of your table, which can be saved and reused in future documents.
Conclusion
Adjusting the size of tables in WPS is a crucial skill that can greatly enhance the readability and presentation of your documents. By understanding the basics of WPS Table, you can effectively adjust the width and height of columns and rows, resize the entire table, and customize the appearance of your table using various properties and styles. Whether you are creating a report, a presentation, or a simple document, mastering these techniques will help you create visually appealing and informative tables.











