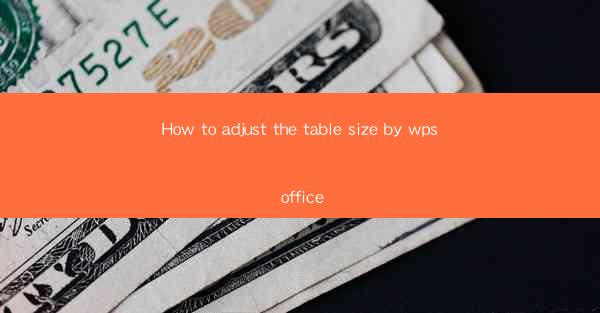
Unlocking the Secrets of WPS Office: A Journey into the World of Table Size Adjustment
In the vast digital landscape of productivity tools, WPS Office stands as a beacon of versatility and power. Among its myriad features, the ability to adjust table sizes is a cornerstone for anyone looking to craft documents that are both visually appealing and functionally efficient. But how does one embark on this journey of resizing tables with WPS Office? Prepare to dive into a world where precision meets creativity.
The Art of Table Design: Why Size Matters
Before we delve into the mechanics of resizing tables in WPS Office, it's crucial to understand why table size is such a pivotal element in document design. Tables are not just a collection of rows and columns; they are the architects of information organization. A well-sized table can present data with clarity, while an ill-fitted table can lead to confusion and misinterpretation. The art of table design lies in the balance between content and space.
Step-by-Step Guide: Resizing Tables in WPS Office
Now that we've established the importance of table size, let's embark on a step-by-step journey to resize tables within the WPS Office suite. Whether you're a seasoned pro or a beginner, these instructions will guide you through the process with ease.
1. Open Your Document: Launch WPS Office and open the document containing the table you wish to resize.
2. Select the Table: Click on the table you want to adjust. You'll notice that the table's edges turn into small squares, indicating that they are now handles for resizing.
3. Resize Horizontally: To adjust the width of the table, click and drag the right or left edge of the table. As you do so, you'll see a real-time preview of the new width.
4. Resize Vertically: Similarly, to change the height of the table, click and drag the bottom or top edge. The table will resize accordingly, allowing you to maintain the desired proportions.
5. Fine-Tuning: If you need more precise control, you can use the ruler at the top and left side of the WPS Office window. Click on the ruler and drag to set exact dimensions.
6. Adjusting Individual Cells: If you need to resize specific cells within the table, click on the cell and use the same resizing handles as before. This allows for a more granular approach to table design.
7. Consistency is Key: When resizing, always consider the overall layout of the document. A table that is too large or too small can disrupt the flow of the document.
Advanced Techniques: Mastering Table Resizing
Once you've mastered the basics, it's time to explore some advanced techniques that can take your table resizing to the next level.
1. Using the Table Properties: Access the table properties by right-clicking on the table and selecting Table Properties. Here, you can set exact width and height values, as well as adjust cell spacing.
2. Column Width Calculation: WPS Office allows you to automatically calculate column widths based on content. This feature is particularly useful when dealing with large amounts of data.
3. Table Splitting and Merging: Sometimes, you may need to split a table into two or merge two tables into one. WPS Office provides tools to do this efficiently, ensuring that your data remains organized.
4. Table Styles: Apply pre-designed table styles to quickly resize and format your table. This can save time and ensure consistency across your documents.
The Impact of Table Size on Accessibility
In the quest for perfect table design, it's essential to consider accessibility. A table that is too large or too small can be challenging for users with visual impairments. Ensure that your tables are legible and navigable by following best practices in table design.
Conclusion: The Power of Precision in WPS Office
Adjusting table sizes in WPS Office is not just a task; it's an art form. By mastering the resizing techniques outlined in this guide, you'll be able to create documents that are not only visually stunning but also functional and accessible. So, embrace the power of precision, and let WPS Office be your canvas for crafting the perfect table.











