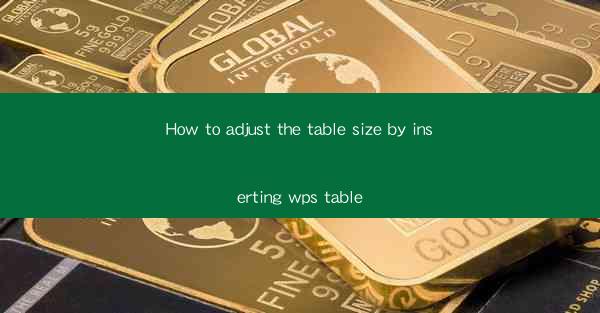
How to Adjust the Table Size by Inserting WPS Table
In today's digital age, tables are an essential component of various documents, such as reports, presentations, and research papers. WPS Table, a versatile spreadsheet software, offers users the flexibility to create and adjust tables to suit their needs. This article aims to provide a comprehensive guide on how to adjust the table size by inserting WPS Table, ensuring that readers can effectively utilize this tool to enhance their documents.
1. Introduction to WPS Table
WPS Table is a powerful spreadsheet software developed by Kingsoft, a Chinese software company. It is widely used in China and has gained popularity worldwide due to its user-friendly interface and extensive features. One of the key advantages of WPS Table is its ability to create and adjust tables efficiently, making it an ideal choice for users who frequently work with data.
2. Detailed Explanation of Adjusting Table Size in WPS Table
1. Inserting a New Table
To adjust the table size, the first step is to insert a new table. Open WPS Table and click on the Insert tab. From the dropdown menu, select Table. A dialog box will appear, allowing you to specify the number of rows and columns for your table. Enter the desired values and click OK.\
2. Resizing Table Columns
Once the table is inserted, you can resize the columns to fit the content. To do this, click on the column header you want to resize. The cursor will change to a double-headed arrow. Click and drag the column header to the desired width. You can also double-click the column header to automatically adjust the width based on the content.
3. Resizing Table Rows
Similar to resizing columns, you can resize rows by clicking on the row header and dragging it to the desired height. Double-clicking the row header will automatically adjust the height based on the content.
4. Adjusting Table Width and Height
If you want to adjust the entire table's width and height, click on any cell within the table. Then, go to the Table tab and select Table Properties. In the dialog box, you can specify the desired width and height for the table. Click OK to apply the changes.
5. Splitting and Merging Cells
In some cases, you may need to split or merge cells within the table. To split a cell, select the cell and go to the Table tab. Click on Split Cell and choose the number of rows and columns you want to split into. To merge cells, select the cells you want to merge and click on Merge Cell.\
6. Adjusting Table Style
WPS Table offers various table styles that you can apply to enhance the appearance of your table. To adjust the table style, click on the table and go to the Table tab. Select Table Style and choose a style that suits your document. You can also customize the style by modifying the font, color, and borders.
7. Adding Table Headers and Footers
Table headers and footers can provide additional information and improve the readability of your table. To add headers and footers, click on the table and go to the Table tab. Select Table Header or Table Footer and enter the desired text.
8. Sorting and Filtering Data
WPS Table allows you to sort and filter data within your table. To sort the data, click on the column header you want to sort by and select the desired sorting order. To filter the data, click on the column header and choose the filter criteria.
9. Adding Calculations and Formulas
WPS Table supports various calculations and formulas, allowing you to perform mathematical operations on your data. To add a formula, select the cell where you want the result to appear and enter the formula using the formula editor.
10. Printing the Table
If you need to print the table, click on the File tab and select Print. You can choose the desired print settings, such as page orientation, paper size, and margins.
11. Exporting the Table
WPS Table allows you to export your table to various file formats, such as CSV, Excel, and PDF. To export the table, click on the File tab and select Export. Choose the desired file format and specify the export settings.
12. Collaborating with Others
WPS Table supports collaboration, allowing multiple users to work on the same document simultaneously. To collaborate, share the document with others and grant them access permissions.
3. Conclusion
Adjusting the table size in WPS Table is a crucial skill for anyone who works with data. By following the steps outlined in this article, readers can effectively adjust the table size, customize the style, and enhance the readability of their documents. As technology continues to evolve, WPS Table will undoubtedly offer more advanced features to cater to the needs of its users.
In conclusion, understanding how to adjust the table size by inserting WPS Table is essential for anyone who wants to create professional-looking documents. By utilizing the various features and tools provided by WPS Table, users can effectively manage their data and present it in an organized and visually appealing manner.











