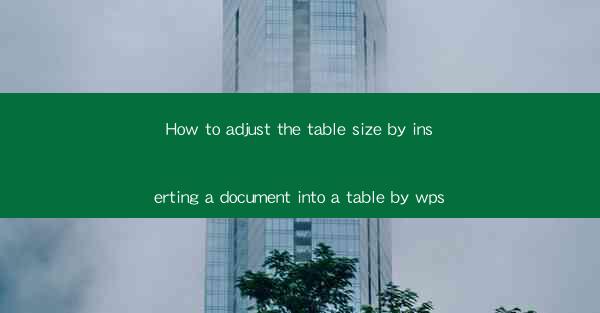
Title: Master the Art of Table Size Adjustment in WPS: A Comprehensive Guide
Introduction:
Are you tired of struggling with table size adjustments in WPS? Do you want to seamlessly insert documents into tables without any hassle? Look no further! In this comprehensive guide, we will walk you through the step-by-step process of adjusting table size by inserting a document into a table in WPS. Get ready to revolutionize your document formatting game with these expert tips and tricks!
Understanding the Basics of Table Size Adjustment in WPS
1. Familiarize Yourself with the WPS Interface
Before diving into the nitty-gritty of table size adjustment, it's crucial to familiarize yourself with the WPS interface. Take some time to explore the toolbar, menus, and shortcut keys to ensure a smooth and efficient workflow.
2. Select the Appropriate Table Style
WPS offers a wide range of table styles to choose from. Select a style that suits your document's theme and purpose. This will not only enhance the visual appeal but also make it easier to adjust the table size.
3. Inserting a Document into a Table
To insert a document into a table, follow these simple steps:
a. Create a new document or open an existing one.
b. Click on the Insert tab in the toolbar.
c. Select Table and choose the desired number of rows and columns.
d. Once the table is inserted, right-click on any cell and select Insert > Document.\
Mastering the Art of Table Size Adjustment
1. Resizing the Entire Table
If you need to resize the entire table, follow these steps:
a. Click on any cell within the table.
b. Click on the Table tab in the toolbar.
c. Select Table Properties and choose the desired width and height.
d. Click Apply to resize the table.
2. Adjusting Column Widths and Row Heights
To adjust column widths and row heights individually, follow these steps:
a. Click on the column or row you want to resize.
b. Drag the border line between the column or row to the desired width or height.
c. Release the mouse button to apply the changes.
3. Using the Table AutoFit Feature
WPS offers an AutoFit feature that automatically adjusts the table size based on the content. To use this feature, follow these steps:
a. Click on the Table tab in the toolbar.
b. Select AutoFit and choose the desired option (e.g., AutoFit to Window, AutoFit to Contents, or AutoFit to Minimum).
c. The table will resize accordingly, ensuring optimal readability and presentation.
Enhancing Document Formatting with Table Size Adjustment
1. Improving Readability
By adjusting the table size, you can ensure that your document's content is easily readable. A well-sized table not only looks professional but also helps your readers navigate through the information more efficiently.
2. Enhancing Visual Appeal
Aesthetics play a significant role in document presentation. By adjusting the table size and inserting documents, you can create visually appealing tables that complement your document's overall design.
3. Streamlining Document Layout
Proper table size adjustment can help you achieve a well-organized document layout. By inserting documents into tables, you can streamline your content and make it more structured, making it easier for your readers to understand the information at a glance.
Conclusion:
Adjusting table size by inserting a document into a table in WPS is a skill that can greatly enhance your document formatting game. By following this comprehensive guide, you'll be able to master the art of table size adjustment and create visually appealing, well-structured documents. Say goodbye to frustration and hello to professional-looking tables in WPS!











