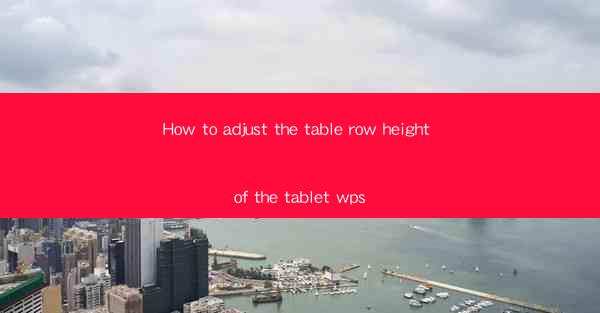
This article provides a comprehensive guide on how to adjust the table row height in the tablet version of WPS, a popular office suite. It covers various aspects such as accessing the table settings, using the ruler, adjusting row height manually, utilizing keyboard shortcuts, and troubleshooting common issues. The article aims to assist users in customizing their tables for better readability and organization on a tablet device.
Introduction
Adjusting the table row height in the tablet version of WPS is essential for ensuring that your tables are visually appealing and easy to read. Whether you are working on a report, a presentation, or any other document, the right row height can significantly enhance the overall layout. This article will walk you through the process of adjusting the table row height in WPS on a tablet, providing detailed steps and tips to help you achieve the desired result.
Accessing the Table Settings
To begin adjusting the table row height, you first need to access the table settings. Here's how you can do it:
1. Open your document in the tablet version of WPS.
2. Tap on the table you want to modify.
3. Look for the Table Tools tab that appears on the ribbon at the top of the screen.
4. Within the Table Tools tab, select Properties or Table Properties to open the settings menu.
This menu will give you access to various options, including row height adjustments.
Using the Ruler
The ruler in WPS is a valuable tool for adjusting row heights. Here's how to use it:
1. Ensure that the ruler is visible by tapping on the View tab in the ribbon and checking the Ruler option.
2. Place your cursor at the top edge of the row you want to adjust.
3. Drag the cursor down to increase the row height or up to decrease it.
4. The ruler will display the current row height as you drag, allowing you to make precise adjustments.
Using the ruler is a quick and efficient way to adjust row heights, especially when working with multiple rows.
Adjusting Row Height Manually
If you prefer a more hands-on approach, you can adjust the row height manually through the table properties menu:
1. With the table selected, go to the Table Tools tab and choose Properties or Table Properties.\
2. In the Table Properties dialog box, navigate to the Row tab.
3. Here, you will find options to set the row height manually. You can enter a specific value or choose from predefined options.
4. After making your selection, tap Apply or OK to save the changes.
This method allows for precise control over the row height, but it may be slower than using the ruler.
Utilizing Keyboard Shortcuts
Keyboard shortcuts can save time when adjusting row heights in WPS. Here are some useful shortcuts:
1. To increase the row height, press Ctrl + Shift + + (plus sign).
2. To decrease the row height, press Ctrl + Shift + - (minus sign).
3. To reset the row height to the default value, press Ctrl + Shift + 0 (zero).
These shortcuts can be particularly helpful when working with multiple tables or when you need to make quick adjustments.
Troubleshooting Common Issues
Sometimes, you may encounter issues when adjusting the table row height in WPS. Here are some common problems and their solutions:
1. Row height not changing: Ensure that the ruler is visible and that you are using the correct method to adjust the height. If the issue persists, try restarting the WPS application.
2. Inconsistent row heights: Check if the table is linked to a master table. If so, adjust the master table's row height, and the changes will be applied to all linked tables.
3. Unable to access table properties: Make sure that the table is selected and that the Table Tools tab is visible. If the tab is missing, try selecting a different part of the document and then returning to the table.
By understanding these common issues and their solutions, you can troubleshoot problems more effectively.
Conclusion
Adjusting the table row height in the tablet version of WPS is a straightforward process that can greatly enhance the readability and organization of your documents. By following the steps outlined in this article, you can easily access the table settings, use the ruler, adjust row height manually, utilize keyboard shortcuts, and troubleshoot common issues. With these tools at your disposal, you can create visually appealing tables that meet your specific needs.











