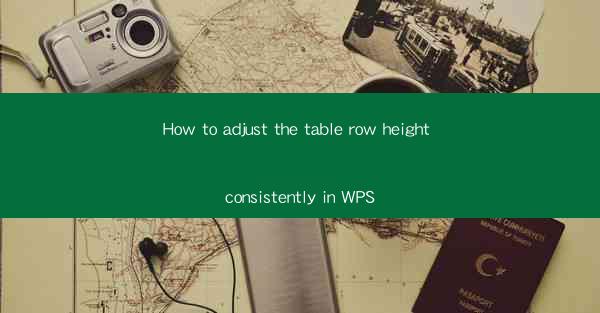
Unlocking the Secrets of Consistent Table Row Heights in WPS
In the digital age, where information is presented in a myriad of formats, the art of table design has become a critical skill. Whether you're crafting a professional report, a captivating presentation, or a simple spreadsheet, the consistency of your table row heights can make or break the visual appeal. In this quest for perfection, WPS, a powerful office suite, offers a treasure trove of features to help you achieve consistent table row heights. But how do you harness this power? Let's embark on a journey to master the art of adjusting table row heights in WPS.
The Significance of Consistent Row Heights
Before we delve into the mechanics of adjusting row heights in WPS, it's essential to understand why this consistency matters. Imagine a beautifully designed table where each row stands tall, proud, and uniform. This visual harmony not only enhances readability but also conveys a sense of professionalism and attention to detail. Conversely, a table with uneven row heights can be disorienting, confusing, and detract from the overall impact of your document.
Understanding WPS Table Design
WPS, much like Microsoft Office, offers a robust set of tools for table design. Before we adjust row heights, it's crucial to familiarize ourselves with the basic elements of WPS table design. These include:
- Cells: The individual units that make up a table.
- Rows: Horizontal divisions that separate cells.
- Columns: Vertical divisions that separate cells.
- Table Properties: Settings that control the overall appearance of the table, including row and column widths.
Adjusting Row Heights: The Basics
Now that we have a grasp of the basics, let's dive into the process of adjusting row heights in WPS. Here's a step-by-step guide to help you achieve consistent row heights:
1. Open Your Document: Launch WPS and open the document containing the table you wish to adjust.
2. Select the Table: Click on the table to select it. You should see a selection box around the table, indicating it is active.
3. Access Table Properties: With the table selected, navigate to the Table Design tab in the ribbon at the top of the screen.
4. Adjust Row Height: In the Table Properties group, you'll find an option to adjust the row height. You can either enter a specific value or use the slider to increase or decrease the height.
5. Apply to All Rows: If you want to apply the same row height to all rows in the table, select the Apply to All Rows option. This ensures consistency throughout the table.
6. Preview and Confirm: Before finalizing your changes, take a moment to preview the table. If everything looks good, proceed to save your document.
Advanced Techniques for Consistent Row Heights
While the basic method outlined above will help you achieve consistent row heights, there are several advanced techniques you can employ to take your table design to the next level:
- Using Cell Shading: By applying cell shading to specific rows, you can create visual interest and highlight important information without affecting the overall row height.
- Conditional Formatting: WPS allows you to apply conditional formatting based on cell values. This can be particularly useful for creating tables with dynamic row heights.
- Table Styles: WPS offers a variety of pre-designed table styles that can help you achieve consistent row heights and overall table design with minimal effort.
Conclusion: Mastering the Art of Consistent Row Heights in WPS
In conclusion, achieving consistent table row heights in WPS is a skill that can elevate your document's visual appeal and convey a sense of professionalism. By following the steps outlined in this article, you can master the art of adjusting row heights and take full advantage of WPS's powerful table design features. So, go ahead and unleash your creativity, and watch as your tables come to life with uniformity and grace.











