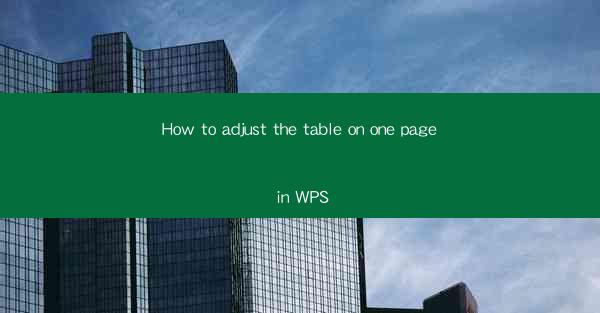
How to Adjust the Table on One Page in WPS: A Comprehensive Guide
In today's digital world, WPS has emerged as a popular alternative to Microsoft Office, offering a range of powerful tools for document creation and management. One such feature is the ability to adjust tables on a single page, which is essential for creating well-organized and visually appealing documents. This article aims to provide a comprehensive guide on how to adjust tables on one page in WPS, catering to both beginners and advanced users. By the end of this article, readers will gain a thorough understanding of the various techniques and best practices for manipulating tables within WPS.
1. Introduction to Table Adjustment in WPS
Tables are a fundamental component of many documents, whether it's for presenting data, creating charts, or organizing information. In WPS, adjusting tables on a single page is crucial for ensuring that your document is visually appealing and easy to read. This guide will cover the following aspects of table adjustment in WPS:
- Table formatting and styling
- Resizing and rearranging table cells
- Adding and deleting rows and columns
- Merging and splitting cells
- Customizing table borders and shading
- Aligning and spacing tables within a page
2. Detailed Explanation of Table Adjustment Techniques
Table Formatting and Styling
Table formatting and styling are essential for enhancing the visual appeal of your document. Here are some key aspects to consider:
- Cell Alignment: Proper cell alignment ensures that your table is easy to read and visually appealing. In WPS, you can align cells horizontally and vertically using the alignment options in the ribbon.
- Font and Font Size: Choosing the right font and font size is crucial for readability. WPS allows you to customize the font and font size for individual cells or the entire table.
- Cell Shading: Adding shading to cells can help highlight important information or make your table more visually appealing. WPS provides various shading options, including solid, gradient, and pattern shading.
- Table Borders: Borders can help define the boundaries of your table and make it stand out. WPS offers various border styles, including solid, dashed, and double borders.
Resizing and Rearranging Table Cells
Resizing and rearranging table cells are essential for optimizing the layout of your table. Here are some techniques to consider:
- Resizing Cells: You can resize cells by clicking and dragging the cell borders. WPS also allows you to resize multiple cells simultaneously by selecting them and using the ribbon options.
- Rearranging Cells: Rearranging cells can help you optimize the layout of your table. In WPS, you can cut, copy, and paste cells within the table or even between different tables.
- Inserting and Deleting Cells: Inserting and deleting cells can help you adjust the structure of your table. WPS provides options to insert or delete rows and columns, as well as individual cells.
Adding and Deleting Rows and Columns
Adding and deleting rows and columns are essential for adjusting the structure of your table. Here are some key aspects to consider:
- Adding Rows and Columns: You can add rows and columns by selecting the desired cell and using the ribbon options. WPS also allows you to add multiple rows or columns at once.
- Deleting Rows and Columns: Deleting rows and columns can help you streamline your table and remove unnecessary information. In WPS, you can delete rows and columns by selecting the cells and using the ribbon options.
- Merging and Splitting Cells: Merging and splitting cells can help you create complex table structures. WPS provides options to merge multiple cells into a single cell or split a cell into multiple cells.
Customizing Table Borders and Shading
Customizing table borders and shading can enhance the visual appeal of your document. Here are some key aspects to consider:
- Table Borders: WPS offers various border styles, including solid, dashed, and double borders. You can customize the border color, thickness, and style to match your document's theme.
- Cell Shading: Adding shading to cells can help highlight important information or make your table more visually appealing. WPS provides various shading options, including solid, gradient, and pattern shading.
- Consistency: Ensure that your table borders and shading are consistent throughout your document to maintain a professional appearance.
Aligning and Spacing Tables within a Page
Aligning and spacing tables within a page are essential for ensuring that your document is well-organized and visually appealing. Here are some key aspects to consider:
- Table Alignment: Proper table alignment ensures that your table is easy to read and visually appealing. In WPS, you can align tables horizontally and vertically using the alignment options in the ribbon.
- Table Spacing: Adjusting table spacing can help you optimize the layout of your document. WPS allows you to customize the spacing between tables and between the table and other elements on the page.
- Page Breaks: Ensure that your table fits within a single page. If necessary, use page breaks to split the table across multiple pages.
3. Conclusion
Adjusting tables on one page in WPS is a crucial skill for creating well-organized and visually appealing documents. This article has covered various aspects of table adjustment, including formatting, resizing, rearranging, adding/deleting rows and columns, customizing borders and shading, and aligning and spacing tables within a page. By following the techniques and best practices outlined in this guide, you can enhance the readability and visual appeal of your documents. Remember to experiment with different options and find the best approach for your specific needs. Happy table adjusting in WPS!











