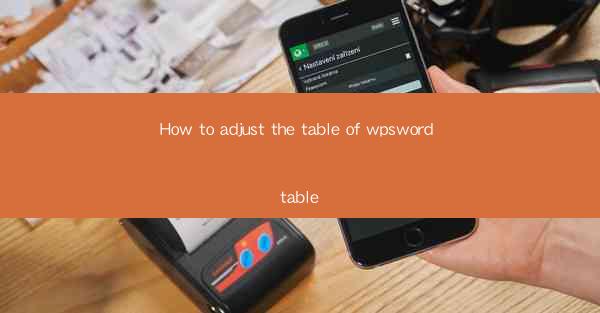
This article provides a comprehensive guide on how to adjust the table of contents in WPS Word documents. It covers various aspects such as inserting a table of contents, customizing its format, updating it automatically, and troubleshooting common issues. The article aims to assist users in efficiently managing their document's table of contents, ensuring a well-organized and professional appearance.
Introduction
The table of contents is a crucial element in any document, as it helps readers navigate through the content quickly and easily. In WPS Word, adjusting the table of contents is a straightforward process that can be done with a few simple steps. This article will delve into the details of how to adjust the table of contents in WPS Word, covering various aspects to ensure a seamless and effective experience.
Inserting a Table of Contents
To begin adjusting the table of contents, the first step is to insert it into your WPS Word document. Here's how to do it:
1. Place your cursor where you want the table of contents to appear.
2. Go to the References tab on the ribbon.
3. Click on Table of Contents and select the desired style from the dropdown menu.
This will automatically generate a table of contents based on the headings in your document. It's important to ensure that your headings are formatted correctly, as this will affect the appearance and functionality of the table of contents.
Customizing the Table of Contents Format
Once the table of contents is inserted, you can customize its format to match your document's style. Here are some key aspects to consider:
1. Level Numbering: You can adjust the level numbering to control how many levels of headings are displayed in the table of contents. This can be done by clicking on the Table of Contents button and selecting Modify from the dropdown menu.
2. Font and Size: Change the font and size of the table of contents to match your document's overall design. This can be done by selecting the table of contents and using the Home tab to apply new formatting.
3. Page Numbers: Ensure that the page numbers are correctly displayed by updating the table of contents. This can be done by right-clicking on the table of contents and selecting Update Field.
Updating the Table of Contents Automatically
One of the advantages of using WPS Word is the ability to update the table of contents automatically whenever you make changes to your document. Here's how to do it:
1. After making changes to your document, such as adding or deleting headings, go to the References tab.
2. Click on Update Table and select Update Entire Table to update all changes.
3. Alternatively, you can right-click on the table of contents and choose Update Field to update specific parts of the table.
Formatting the Table of Contents
Formatting the table of contents can enhance its readability and visual appeal. Here are some tips:
1. Headings: Use clear and concise headings that accurately reflect the content of each section.
2. Numbering: Choose a numbering style that is consistent with your document's structure and preferences.
3. Page Breaks: Insert page breaks before the table of contents to ensure it starts on a new page, if desired.
Troubleshooting Common Issues
Despite the simplicity of adjusting the table of contents in WPS Word, users may encounter some issues. Here are some common problems and their solutions:
1. Incorrect Page Numbers: If the page numbers in the table of contents are incorrect, ensure that the headings are formatted correctly and that the table of contents is updated.
2. Missing Entries: If certain headings are not appearing in the table of contents, check that they are formatted as headings and that they are included in the document.
3. Formatting Issues: If the formatting of the table of contents is not as expected, try updating the table of contents and adjusting the formatting settings.
Conclusion
Adjusting the table of contents in WPS Word is a straightforward process that can greatly enhance the readability and professionalism of your documents. By following the steps outlined in this article, users can easily insert, customize, and update their table of contents, ensuring a well-organized and visually appealing document. Whether you're a student, professional, or simply someone who needs to create well-structured documents, mastering the art of adjusting the table of contents in WPS Word is a valuable skill to have.











