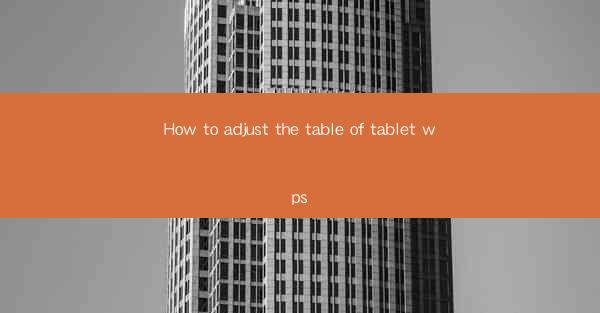
Tablet WPS is a versatile and powerful word processor designed for use on tablets. It offers a range of features that make it a popular choice for users who need to create, edit, and manage documents on the go. However, one common challenge users face is adjusting the table layout to fit their specific needs. In this article, we will guide you through the process of adjusting the table of a tablet WPS document.
Understanding the Table Layout
Before you can adjust the table in your WPS document, it's important to understand the basic layout. A table consists of rows and columns, and each cell within the table can contain text, images, or other content. The layout of the table can be adjusted to change the size of the cells, the spacing between rows and columns, and the overall appearance of the table.
Accessing the Table Tools
To begin adjusting the table, you need to access the table tools in WPS. Open your document and click on the table you want to adjust. Once the table is selected, a set of tools will appear around the table. These tools include options for resizing, adding or deleting rows and columns, and formatting the table.
Resizing the Table
If the table doesn't fit the space you have allocated for it, you can resize the entire table. To do this, click on the table and then click on the Resize Table button in the table tools. You can drag the corners of the table to make it larger or smaller, or you can enter specific dimensions in the resize dialog box.
Adjusting Cell Width and Height
Within the table, you can also adjust the width and height of individual cells. To do this, click on the cell you want to adjust. Then, click on the Cell Width or Cell Height button in the table tools. You can enter a specific width or height, or you can use the slider to adjust the size visually.
Adding and Deleting Rows and Columns
If you need to add or delete rows and columns in your table, it's a straightforward process. To add a row, click on the row below where you want to insert the new row and then click on the Insert Row button in the table tools. To delete a row, select the row you want to remove and click on the Delete Row button.
Formatting the Table
Once you have the basic layout of your table, you can apply various formatting options to enhance its appearance. This includes changing the table style, adding borders, adjusting cell shading, and more. To format the table, click on the table and then select the Table Style or Table Format option in the table tools.
Using Table Properties
The table properties dialog box in WPS provides advanced options for customizing your table. Here, you can set the default width and height for cells, adjust the spacing between rows and columns, and even set the table to automatically adjust to the content. To access the table properties, right-click on the table and select Table Properties from the context menu.
Conclusion
Adjusting the table in a tablet WPS document is a crucial skill for anyone who needs to create and manage documents on a tablet. By following the steps outlined in this article, you can easily resize the table, adjust cell dimensions, add or delete rows and columns, and apply various formatting options to make your table look just the way you want it. Whether you're working on a simple list or a complex spreadsheet, mastering these techniques will help you create professional-looking documents on your tablet.











